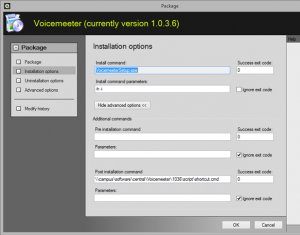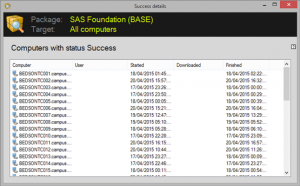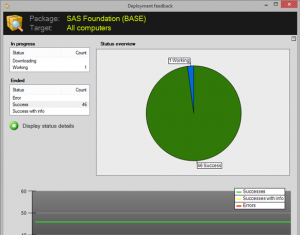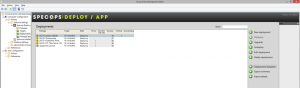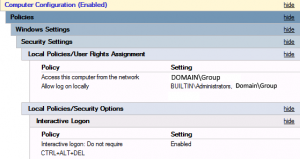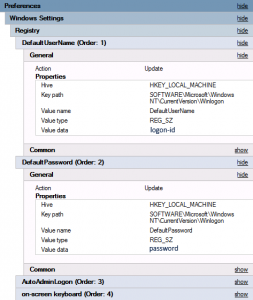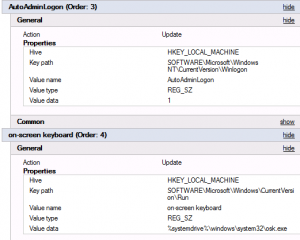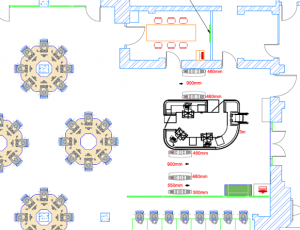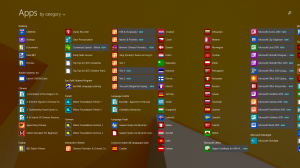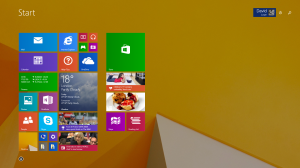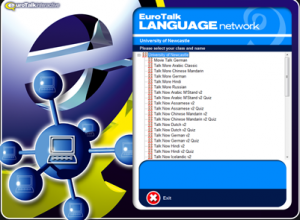So much for trying to keep blog posts coming at a regular pace! Never mind. I’ve been fairly busy in the Learning Technologies Group producing several software application packages deployable across Campus via Group Policy. Most of these have been done using the vendor’s supplied installation executables and silent command line switches (either nicely supplied in the installation documentation, or more usually, after a bit of online investigation). The most common installers I’ve come across are InstallShield (sometimes in conjunction with msi) and nullsoft.
Once I have been able to get as much information about silent installation as possible, together with any pre-installation, post-installation and uninstallation task detail, I set about creating the installation Group Policy using the SpecOps plug-in.
Here’s a screenshot of some of the options available when tailoring a Group Policy software installation in SpecOps. You can specify installation commands, along with any command line switches, and / or paths to scripted commands for pre- and post- installation and uninstallation tasks. This one’s for Voicemeeter, a freeware multi I/O audio mixing desk.
One very nice feature of SpecOps is the ability to get deployment feedback when the Group Policy has been applied, in both text and graphic form, as illustrated in the example screenshots below.