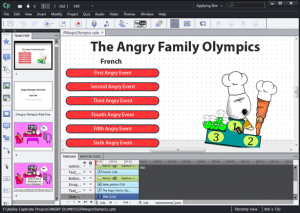I recently purchased a new 17.3 inch widescreen Toshiba Satellite Pro C70 laptop for a senior academic colleague. The device came pre-installed with Windows 8, but, since the requirement was for Windows 7, I decided to completely rebuild it by injecting it with a new network image via WDS and PXE booting over our fast network. Sounds straightforward, right? Wrong! It took me a while to figure out – and I hope this may help anyone who may be coincidentally having similar problems. First, I needed to access the BIOS. Since I had already booted into Windows 8, I found that the bells and whistles of Windows 8 hibernation features interfered with BIOS access. I overcame this by pressing and holding the SHIFT key down whilst performing a complete system shut down. Only releasing the SHIFT key on COMPLETE shut down (lights off!). Next, I held F2 key down whilst booting to enter the BIOS. Since this is a new laptop, it has the UEFI (Unified Extensible Firmware Interface) boot mode feature, which I needed to change to the legacy CSM (Compatibility Support Module) mode. This was found in Advanced … System Configuration … Boot Mode section of the BIOS. I saved the changes, again shutting down whilst holding down the SHIFT key. Booting up, I held down the F12 key simultaneously, to enter the Boot Menu. I was then able to pick network (LAN) boot, and successfully PXE network boot to our WDS menu, thereafter choosing the appropriate 64-bit WIndows 7 Enterprise image. Phew! I hope this helps anyone who may find a) problems entering newish Toshiba Satellite BIOSes and b) then finds they cannot PXE boot.
PXE-boots (below) – all the rage at Enterprise outlets these days … 🙂