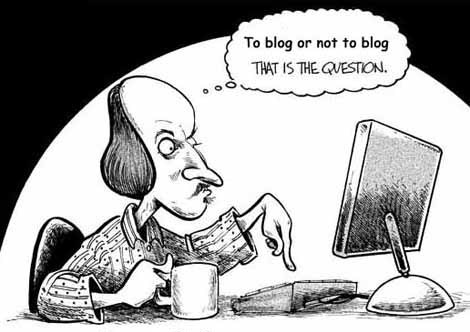Before you start writing, take a look at some examples in the archive from last year’s cohort. They demonstrate in different ways the levels of research, reflection, tone, humour, and creativity, that can go into your blog posts. They also show good practice in linking through to useful electronic resources as a form of referencing (much like including a footnote to evidence a point in an essay) as well as the use of embedding media.
Creating a new post:
Posts appear in reverse chronological order, and can be tagged and categorised. To start, go to the blog’s “Dashboard” (https://blogs.ncl.ac.uk/shakespeare/wp-admin) and click on the second pin icon on the left to open ‘posts’, then click on ‘add new’. You can save your writing in draft form by clicking ‘Save Draft’ on the top right column of the ‘Edit’ page. When you’re ready, you can then click ‘Publish’. Remember to put your name and the name of anyone who has helped contribute to this post at the bottom of the page.
Formatting your blog:
You can add photos, video and audio files to your blog by clicking on ‘Add Media’ at the top of the ‘edit’ page. You will then be asked to upload a file saved from your computer, which you can crop or edit using ‘paint’ or a similar app on your computer. You can control the size and position of your image using the right hand column of the ‘Add Media’ page.
You can easily embed videos (e.g.Youtube, Vimeo) audio (e.g. from Soundcloud, Spotify), maps (e.g. Googlemaps) or other items from the university’s ‘whitelist’ providers like Twitter or Instagram. Simply paste the URL of the item you want to use into the ‘draft’ section of WordPress, and it should automatically transform into embedded content.
You should aim to use images or other media files which hold a ‘creative commons’ licence, i.e. the image can be reused freely without breaching copyright. In addition to ‘Early English Books Online’ (EEBO) which we’ll be learning about in the first week, some other places you can search for creative commons images are:
- The Met Museum of Art: https://www.metmuseum.org/about-the-met/policies-and-documents/image-resources
- The Folger Shakespeare Library: https://luna.folger.edu/luna/servlet/FOLGERCM1~6~6
- Beinecke Library, Yale University: http://beinecke.library.yale.edu/tags/digital-collections
- Wellcome Institute Photo library (a medical library with a surprisingly eclectic collection): https://wellcomeimages.org/
- Rijksmuseum, Amsterdam: https://www.rijksmuseum.nl/en/photoservice
Captioning images and including hyperlinks:
Even if you’re using creative commons, it’s still good practice to give a reference for your image. You can do this by filling in the ‘caption’ box on the right hand column of the ‘Add Media’ page. The caption will then automatically appear when you add the image into your post. Once that image appears in your post, you can edit it by clicking on it, and then clicking on the pencil symbol which should appear on the top corner of the image. You can change the alignment and the size of the image, edit the caption, or create a hyperlink for it. To link to a new website (e.g. a page on googlebooks, a JSTOR article, another blog, a newspaper article) highlight a word or sentence you want to turn into a link, click the chain-link symbol in the ribbon at the top of the ‘edit’ page, and then hit ‘apply’ (the blue arrow in the pop-up window). You can always ‘unlink’ or ‘edit’ this link later.
How your blog post will look once it’s published:
There are two features which will make your post more user-friendly once it’s published. The first is the ‘read more’ feature which ensures that only the first paragraph of your blog-post will appear in the ‘student blog’ list, and which can then be expanded. This means that your readers aren’t forced to scroll through your entire post in order to reach the one below. To apply this feature, make sure your cursor is in the place where you want your ‘taster’ to end (I’d suggest after the first paragraph). In the ribbon at the top of the ‘edit’ page, click on the dotted-line icon (second from the right) which will open an ‘insert read more tag’ where you have placed your cursor. This will appear as a dotted line in ‘edit’ view.
The second thing you can do is to include a ‘featured image’ which will appear as background at the top of your blog post. On the right hand column of the ‘edit’ page, click the ‘featured image’ option at the bottom of the column to include an uploaded image from the media library.