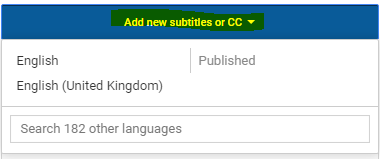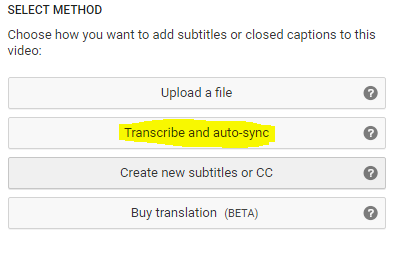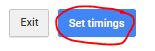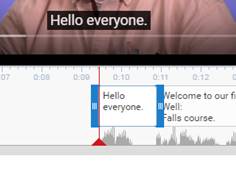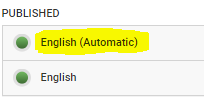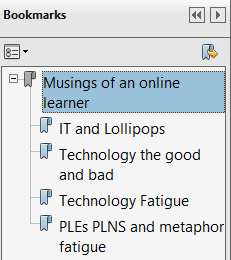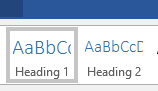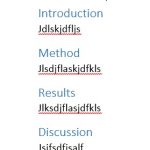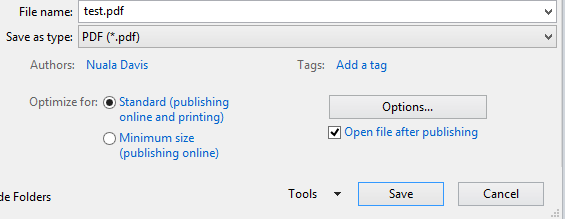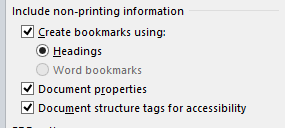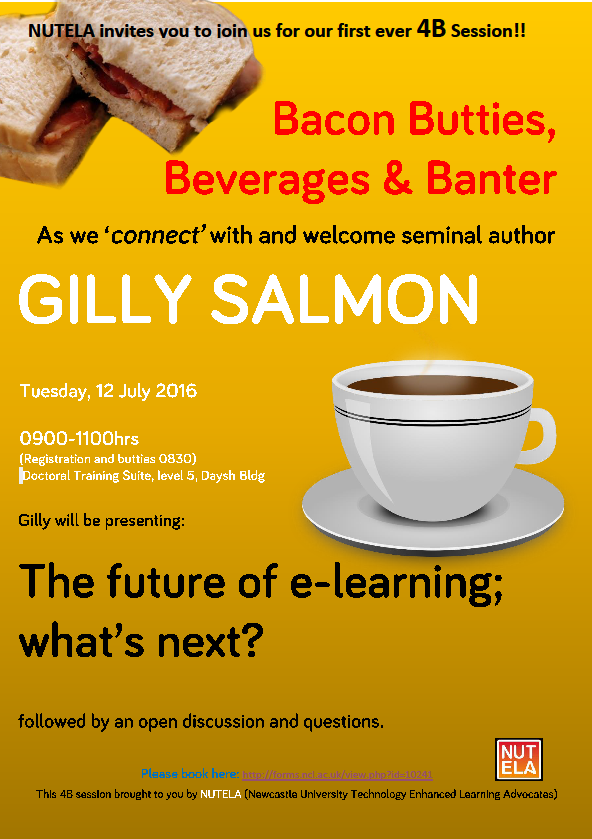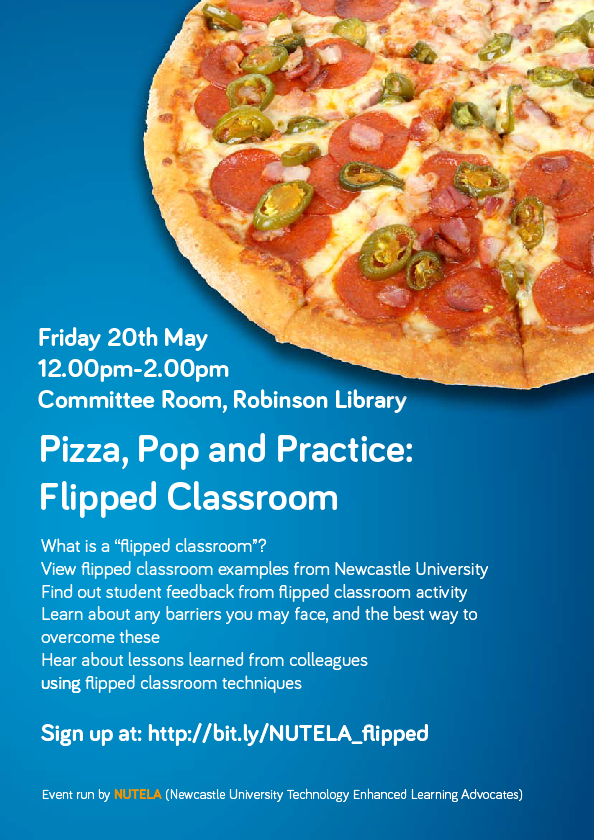Imagine that a 20 page PDF arrives in your mailbox.
- How do you go about reading it?
Do you skim it? check for a table of contents or look for an abstract or executive summary?
There are a few things that document authors can do to make a PDF more useable.
Top of my list would be:
- Make sure that the pdf itself contains text, not just pictures of text – your readers may wish to annotate it, copy relevant portions and highlight key ideas.
- Add some structure to guide the reader, headings and bullets.
- Think about readers who may be using text to speech to listen to the document – check that it has a sensible reading order.
- Have a think about how whether the document would make sense if any pictures or diagrams were removed.
Let’s explore these with a few examples.
Note: For the PDF examples in this post, you’ll need to download these to a folder on your PC, navigate to the folder and open them with Adobe Reader. We want to make use of a few features in Adobe Reader and don’t want to open them in a browser.
Is it text or a picture of text?
You can quickly work out whether a pdf has any text in it, or just contains images of words by
- trying to select text using the cursor
- listening to the pdf using “Read out Loud”
Try this:
- selecting some of the text – you won’t be able to!
- In Adobe Reader select View then Read Out Loud and click Activate Read Out Loud
- Once Read Out Loud is active click anywhere on the pdf – it will only read the page numbers.
In comparison try the same things with a version containing text.
v2-musings-text-only
Does it have discoverable structure?
You’ll have seen Version 2 is a bit better. It has text, and there look to be some headings.
The downside is that the headings have been created by making the text bold, not by marking them as headings. As a consequence we don’t see anything at all in the page navigation.
Let’s look at V3: v3-musings-with-headings
This one has bookmarks, so I can see the structure.
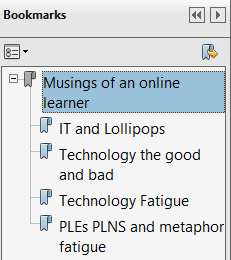 This is only a short example, but imagine if it was longer! The heading structure shown in the bookmarks would really help me understand the flow of the document and revisit pertinent sections once i had read it.
This is only a short example, but imagine if it was longer! The heading structure shown in the bookmarks would really help me understand the flow of the document and revisit pertinent sections once i had read it.
If you are making your own pdfs from Word documents it’s easy to add these bookmarks in.
Adding Structure to your Word/PDF documents
Next: we’ll ask you to create a word document, add headings and save it to a PDF.
- Start Microsoft Word
- Type out headings for a short report (you could use “Introduction”, “method”, “results”, “discussion”) and add some dummy text beneath each of these “fjkfjkdfjsj…etc”
- Put the cursor on each of the headings and click on the Ribbon to make each of these a heading
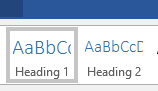 Your document should look something like this:
Your document should look something like this:
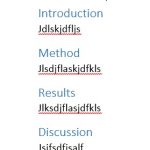
- Click File/Save As and in “Save as type” choose PDF
- Click Options
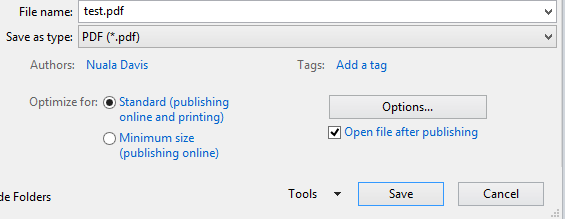
- Make sure “Create bookmarks using Headings” is selected.
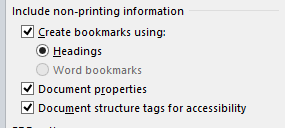
Save and open your PDF – you should see the headings as bookmarks.
Check the Reading Order
If you are reading through the documents using a screen reader or text to speech programme the reading order is vital.
If you generate pdfs from Word the reading order is normally OK, but floating text boxes rarely end up being read in a sensible place. However, the reading order on some pdfs that have been designed for print can be disasterous!
Here’s a really bad example: v4-newsletter-example
- turn on Read Out Loud and listen to this – what has gone wrong?
- Use right arrow key to move through the document – you’ll see that it moves across the columns indicating a dodgy reading order.
Fixing this kind of problem can be time consuming. You can get someway with Adobe Acrobat Pro (Touch up Reading Order), but a better approach is often to go back to the original author.
Finally, does it need to be a pdf?
By definition PDFs are designed to be printed. If people want to increase the font size the only way they can do it is by zooming the document, and they will loose information off the side of the screen.
In contrast if the same information is on a Word document or a Web page this can be zoomed much more easily. (Try Word’s Web layout), and although PDFs can be annotated in Adobe Reader and other tools, many students would prefer to edit a standard document.
Also, think carefully before you add passwords to prevent editing, copying and annotating – these can really impact useability.
Try annotating v3-musings-with-headings if you want to see how frustrating it is.