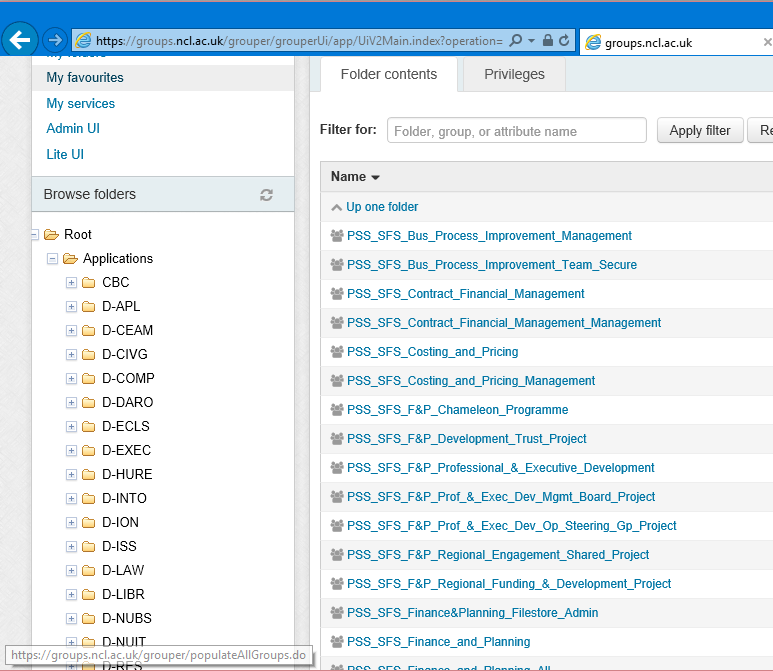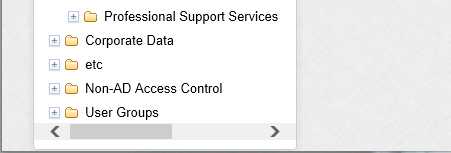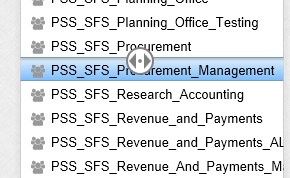Inside of Grouper is a little-known feature that allows you to create new groups through applying logic to existing groups. This feature is known as composite groups.
Whilst the functionality of using this ‘group logic’ brings great power, it’s easy to get yourself in a knot. The following simple example works through the creation of new groups containing students studying a specific stage on a specific programme.
Creating a group containing Stage 1 students studying on H200:
We already publish groups containing Student to Programme (Corporate Data:Student_Programme_Enrolments), and Student to Stage (Corporate Data:Student_Stage_Enrolments) assignments which are updated daily using data derived from SAP. If your school is not published already, get in touch and we’ll add it it.
We need to combine these two corporate data sources…
1. Browse to where you want to create the group (if you’re publishing to Active Directory then this will need to be in the Applications stem).
2. Create your new group as per normal, and give it a sensible name, e.g. MyExample_H200_Stage1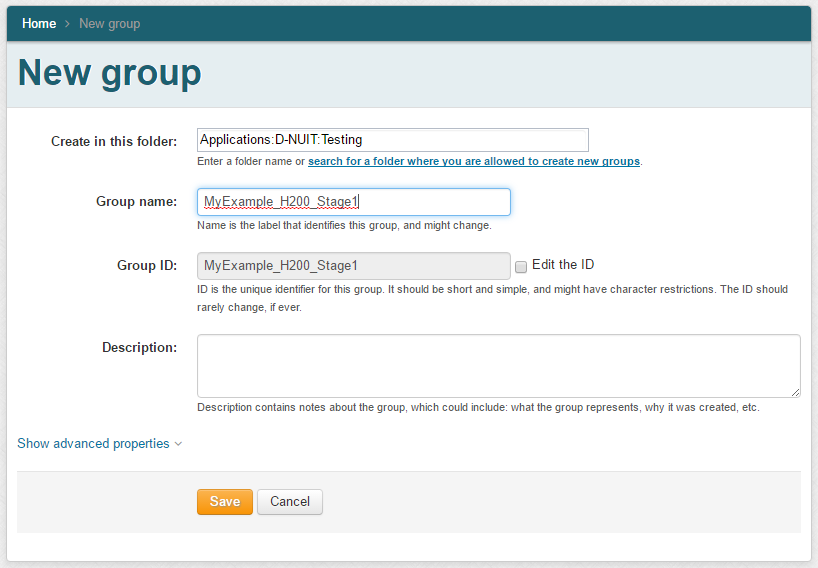
3. Click More Actions > Edit composite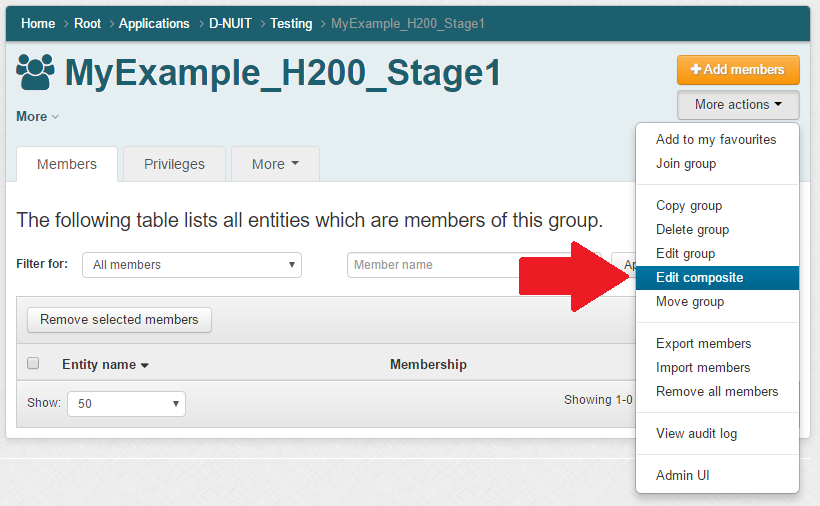
4. Select the two factors that will build this composite group, then select ‘AND’ as the operation (implying that a user will only become a member of your new group if they’re a member of both of the composite groups)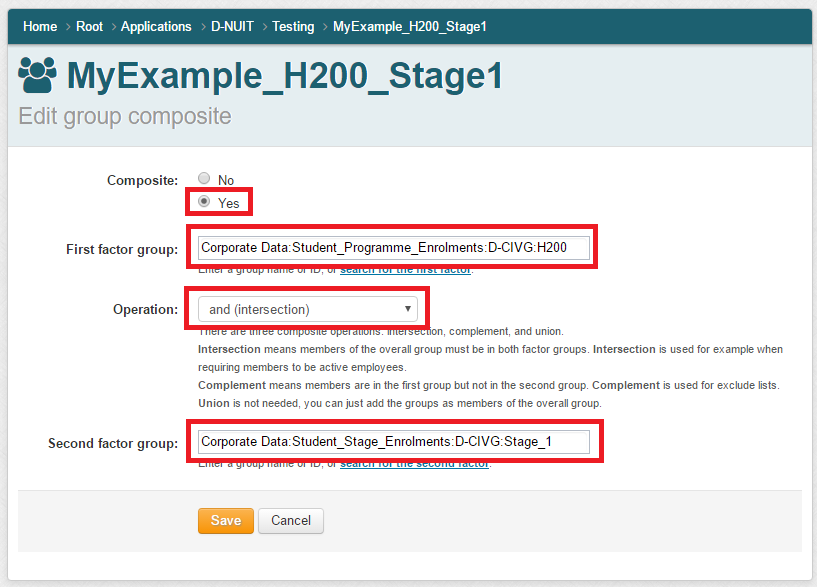
Note that in addition to an ‘AND’ (intersection) operation, you also have the option of using a ‘NOT’ (complement) to exclude members.