Fed up with typing out long phrases like “Learning and Teaching Development Service”? Why not get Word to do the work for you….read on to explore a couple of approaches.
Part 1: AutoCorrect
We can harness Word’s Autocorrect feature to do this – the one that automatically converts “necesary” to “necessary” when you press space bar.
Let’s make ltdsx expand to “Learning and Teaching Development Service”
Here’s how to do it:
In Word
- click File/ Options / Proofing
- click AutoCorrect options

- Add a new entry
- Click Add, then OK
If you have some pet typos you can also add them in here. A notable plus is that these autocorrect entries are saved with Outlook.
Part 2: Quick Parts/ Building Blocks
You may have noticed if you start to type Newcastle University that Word will predict this and give you the chance to press Enter to finish typing it.

This comes from Quick Parts – on Word’s Insert menu.
![]()
Let’s add a new one to the list
University Learning, Teaching and Student Experience Committee (ULTSEC)
What would be nice would be for this to offer to autocomplete this after you typed “Univer “
Here’s what to do
- Type out the phrase you want to store
- Select the text
then either
- Press Alt-F3 (the speedy keyboard shortcut way to do it …
Or
- Click the insert tab
- Select Quick Parts
- Click “Save Selection to Quick Part Gallery”
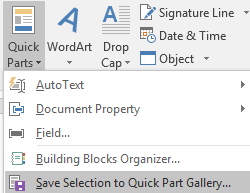
Both routes will take you to the “Create New Building Block”,
in the name field type in the name you want to use for this quick part….we’ll just go with the default.
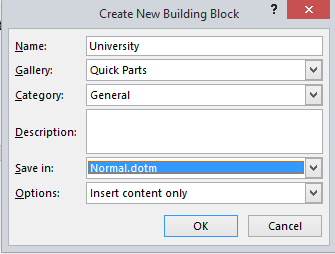
Click Ok and try it out, you should see….
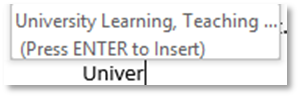
You can add whole blocks of text to quick parts. If you don’t want to wait for the prompt box to come up you can press F3 to insert the autotext.
Outlook and Word save building blocks in different locations (bah!), I’ve only found faffy ways to copy them between programs. If it is easy though please say!
Part 3: Fields
Via Word’s Quick Parts you can also add useful fields, such as the filename and location, the page number, the save date etc. These can often be helpful in document footers.
Try this:
- Double click in a document footer
- Click on Insert ribbon, then Quick Parts, then field
- Select Filename and tick “Add path to filename”
- Click OK
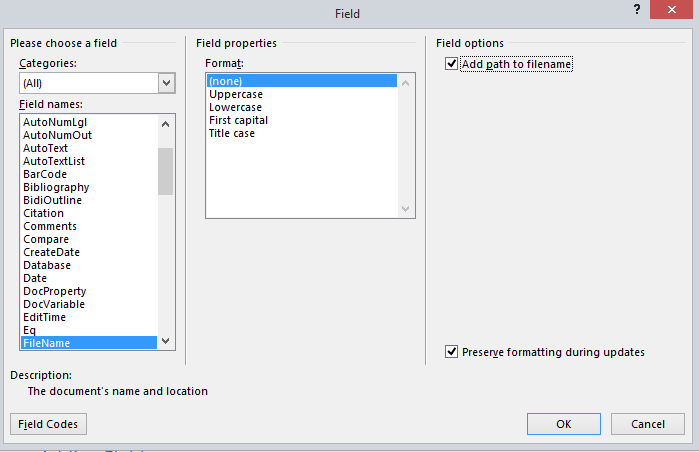
If I do that on this document, I see:
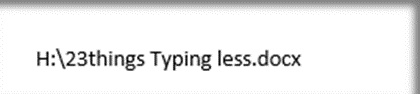
Putting these things together
You can add fields into the building blocks you create.
For example you may want to have a quick way of adding the filename + path and page number to the bottom of a document.
Here’s a final challenge:
- Create a new building block called “footerbits” which adds the following fields: filename and path, page number.
- Test it out by typing footerbits and then pressing F3
Hint: Generate the field codes first, select the text, press Alt-F3 and give it a name “footerbits”

This is such a useful post! I knew some, but not all of it – bookmarked for future reference! Thanks 🙂