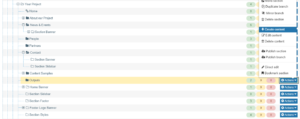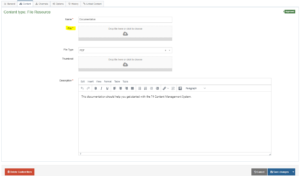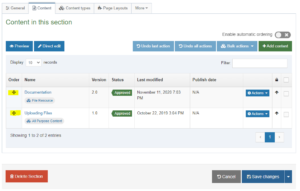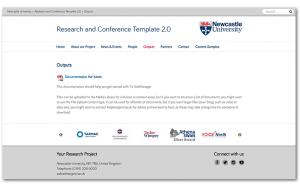There are three main ways to make files available via your website. The assumption is that you are making documents available for public use. If you require any restrictions on the publication of these documents, please contact it.servicedesk@ncl.ac.uk for advice.
- A list of smallish files (under 5mb) on a single page you can use the File Upload content template. This method is suitable for work package reports and the like and is the method documented below.
- Slightly larger documents (under 9mb) can be uploaded to the Media Library and then link to them from your page content. This method is suitable for brochures and small print documents.
- Documents over 9mb or documents whose publication or online sharing must be restricted in some way:
- If file size is your only concern you may wish to use an external hosting service such as Google Docs or Dropbox, which are designed to handle and share much larger files than T4.
- For more information on data protection and security issues, you can contact it.servicedesk@ncl.ac.uk for advice.
The File Upload Content Template
Like News and Staff content templates, the File Upload template is designed to display multiple files in a formatted list on a single page.
Go to the Section Hierarchy, and using the yellow dropdown box to the right of the section you want to upload the file into, select ‘Create Content’.
Select File Resource from the list of available content types (note that the selection available will differ depending on the age and type of site you’re working on).
You’ll have an option to add some information about the file – you’ll need to click ‘Choose File’ to upload it (There is a second ‘Choose File’ button beneath this one that allows you to upload a thumbnail image of the document if you have one, otherwise it will show a PDF or other document icon).
Click Save and Approve, as you do.
As with Staff Profiles and News items, sections containing multiple content have the facility to re-order them by dragging and dropping the content, and also to automatically order the documents by Publish Date or in alphabetical order by Name. If you’re using automatic ordering remember to unlock the content using the ‘Actions’ menu.
When you preview this section, you should see all of the pieces of File Upload content in a list. You can mix and match this with regular ‘All Purpose Content’.
As with all individual pieces of content, you can Move, Mirror or Copy it into another section if you need to.