Have you ever spent far too long explaining something to somebody, whilst trying to work out what they were actually seeing? If you have, then screen sharing may make your life easier.
In this thing we’ll have a look at screen sharing using Skype for Business and Skype. You need to team up with a colleague as it’s kind of difficult to screen share with yourself.
Skype for Business
Office2013 is now fairly standard across campus so we can be relatively sure that everyone has access to Skype for Business (previously Lync). You don’t need a web-cam or microphone to screen share, you just need to both be signed into Skype for Business.
We’re going to share a screens and permit our buddy to take control of our desktop. There are some step by step instructions below. (If you’d rather dive in go to this Microsoft Article.)
If your buddy is an different office you may want to call them up on the phone while you do this.
- Launch one of the applications you commonly talk to people about (EvaSys, Policy pages on the website, Blackboard, maybe even eportfolio)
- Start Skype for Business, by searching for it in your Start Menu or Finder.
- Sign in using your Office365 address campusid@newcastle.ac.uk eg:

- After Skype for Business loads, start typing in the name of your buddy…. I’ll pick on Graeme
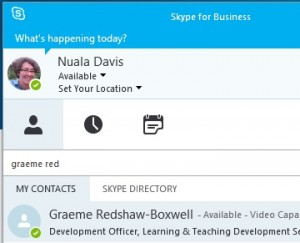
- Double click on your buddy’s name to start an instant message conversation.
It’s polite to offer some suitable salutation at this point, you’ll need to press enter to send the message.

- Once you have your buddy’s attention, click on the “Present” icon at the bottom of the Skype for Business window:
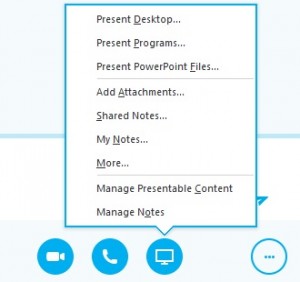
You’ll see we can present a variety of things….for now
- click “Present Desktop”
Your buddy will receive a notification – they’ll need to click to accept the meeting content.
- Entertain your buddy by clicking on a few things in your chosen application.
Now the scary bit.
- On the sharing toolbar at the top of the screen click on “give control” (NB: sadly Mac using colleagues won’t have this option)
![]()
Your buddy will now be able to move around your desktop clicking things at will. If they become a little cavalier remember that you can use the sharing toolbar to Take back Control.
- Now, swap roles, ask your buddy to share her/his screen with you and see how they feel as you rearrange their icons.
- Try out presenting “programs” – you may be more inclined to let someone take control here!
On a more serious note screen sharing (without taking control) can be a most excellent way of talking somebody through a difficult task. The explainer and explainee get to see the same thing and confusion is much diminished.
Skype (Free)
A few releases back Skype had an update that brought screen sharing into the standard product. If you haven’t tried this it’s worth giving it a go, check out the instructions

For your blog
Drop a line or two about how you got on with this, where you think this may be useful, and perhaps any notes on other screen sharing apps you may have used.

Just completed Thing 4 with Claire and Katie – we did a group session and took over each others PCs!
I used to do this when training staff as a quick way to see what they were looking at where things couldn’t be replicated at my end. I used a combination of tools but Skype is particularly easy to use and there isn’t much of a lag which can always be frustrating!
I think a blog post about this might be useful to encourage more staff to use this tool (even just for the IM element) as it is very useful in day to day activity although I’m not necessarily volunteering!!! 🙂
Good idea Lisa, we could repurpose this on the LTDS blog…on my todolist
We found it really easy. Lisa and I shared both our screens and control of them then added Katie in too to make it a conference call. Can see how it would be very useful for when staff ring and we need to see what is on their screens and work through. And very easy to get going with it too.