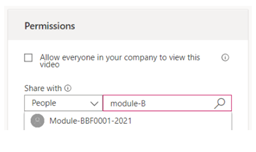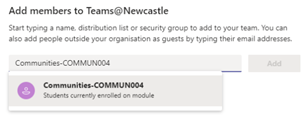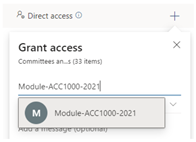Whatever our role, creating documents and other content that can be accessed and used by everybody is an essential professional skill.
The good news is that creating content that’s inclusive and user-friendly is actually quite simple, and the bulk of it can be done by creating good working document templates and making minor adjustments to work flows.
Accessibility in Practice has existed as an online course for a few years, but has just had a refresh to bring it up to date with the latest legislation (Web Content Accessibility Guidelines (WGAC) 2.2), and in using the most up-to-date tools in Microsoft365 and within Canvas.
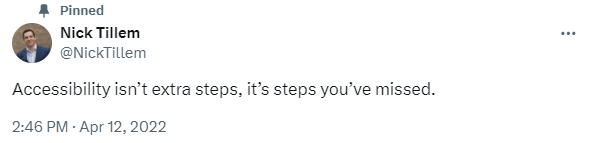
Accessibility in Practice is an online course that will take you about 60-to-90 minutes to complete.
- Learn about the the importance of working inclusively and embedding accessible practice.
- Structure your documents effectively for screen readers and other assistive technologies.
- Optimise images, hyperlinks, colour contrast, and media content for maximum accessibility.
- Evaluate and fix your content using built-in checking tools in Canvas and Microsoft apps.
- Create captions, transcripts, and accessible PDF documents.