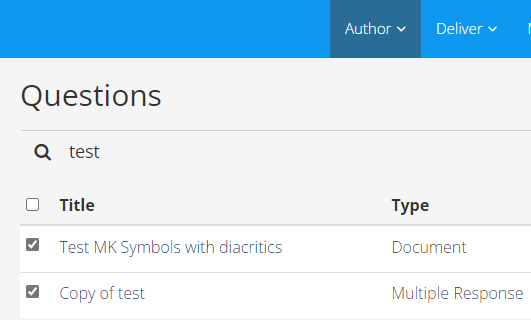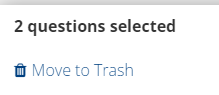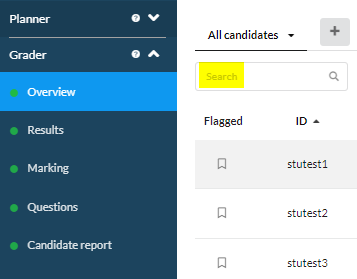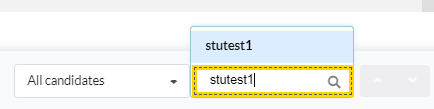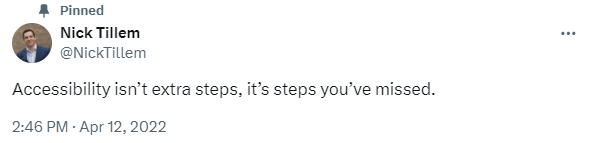This is the first in a series of blog posts looking at specific tools and aspects of Canvas and how they can be used to further improve our students digital learning journey.
The Importance of Interactivity
Developing interactive educational content is crucial for creating an engaging online learning experience. This approach enhances students’ effectiveness, engagement, and motivation by facilitating active learning instead of merely receiving information passively. Furthermore, the ability to include small self assessment activities within such content promotes self reflection allowing students to identify their own strengths and weaknesses. According to Yung-Ming (2013), interactivity plays a huge role in
“the perception of the ease of use of the learning system, as well as the consideration of the usefulness and the interest that stimulates.” Theodosis Karageorgakis
Why use H5P?
As a busy academic, it can be challenging to find the time and resources to enhance your teaching methods. However, H5P is a powerful tool that can significantly benefit your teaching, even amidst a busy schedule. Here’s why:
- Interactive and Engaging Content Creation: H5P simplifies the process of crafting interactive and engaging content. This feature boosts student attention, engagement, and overall enjoyment of the learning experience.
- Time Efficiency: H5P offers a user-friendly interface along with a diverse range of pre-designed templates, facilitating the swift creation of interactive content. Once you grasp the tool, time savings are achievable through template reuse and the modification of existing content—whether created by you or shared with colleagues—to suit various topics or courses.
- Versatility in Activity Types: H5P provides a multitude of activity types, such as interactive videos, presentations, quizzes, games, timelines, and more. This versatility enables you to accommodate different learning styles and adapt your teaching methods to the diverse needs of student groups. Whether your aim is knowledge assessment, concept reinforcement, or fostering critical thinking, H5P offers a broad spectrum of options.
- Seamless Integration with Learning Management Systems: H5P seamlessly integrates with our learning management systems, including Canvas. This integration streamlines the content creation process, allowing you to stay within your Canvas page. Consequently, it minimizes the need for students to navigate between multiple tools.
- Accessible Help and Support: H5P includes built-in tutorials for all content types, providing readily available assistance. Additionally, we offer further support through workshops dedicated to using H5P, fostering a collaborative environment for sharing knowledge and skills among colleagues.
How to build a simple resource
The video below shows how you can quickly build a simple H5P resource and/or import the Christmas advent calendar to add to your Canvas course.
Examples of H5P in practice
Click on any of the content types below to see an example of some of the excellent resources being created across the University.
Course Presentation
Interactive book
Flash Cards
Interactive Video
Branching Scenario
Getting started – Next steps
The H5P website https://h5p.org/ has a wide range of examples of content to get you started thinking about how you can use this amazing tool within your own teaching practice.
There are excellent step-by-step guides to creating various content types available at https://h5p.org/documentation/for-authors/tutorials
Training is provided by LTDS on a monthly basis, you can sign up on elements below.
H5P Introductory Webinar: https://elements.ncl.ac.uk/course/view.php?id=1722
H5P Advanced Webinar: https://elements.ncl.ac.uk/course/view.php?id=2141
Alternatively if you are interested in booking an in person workshop for colleagues within your school then please contact ltds@newcastle.ac.uk
Finally if you are looking for some festive content for your students you can find the Newcastle University H5P Advent Calendar below, click the reuse button to export it. There are instructions in the video above.