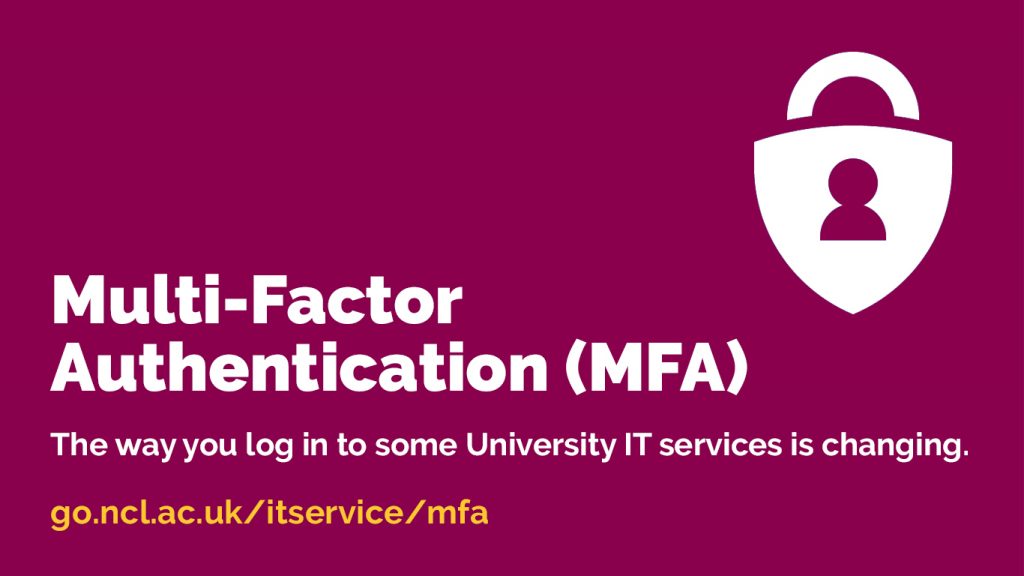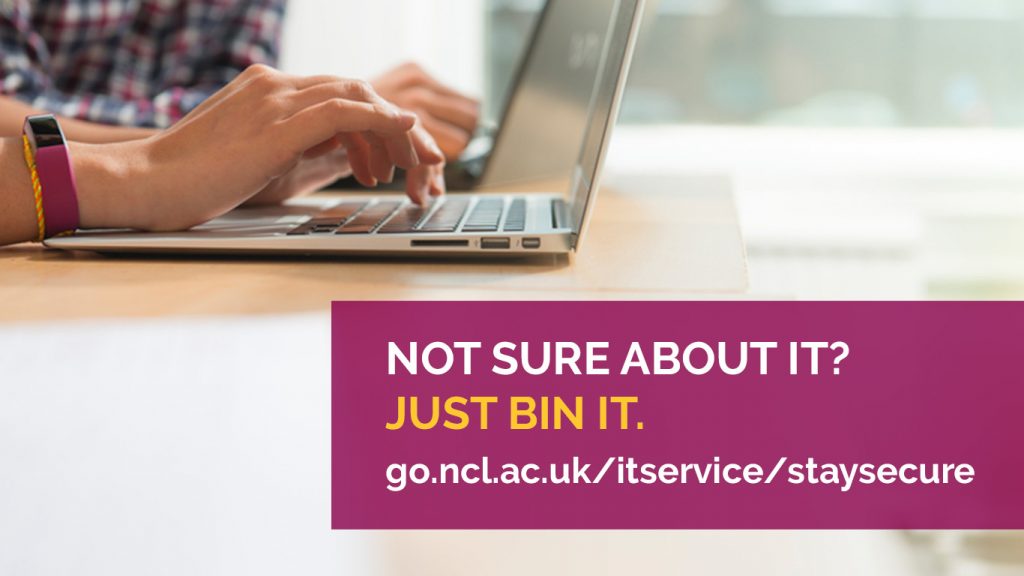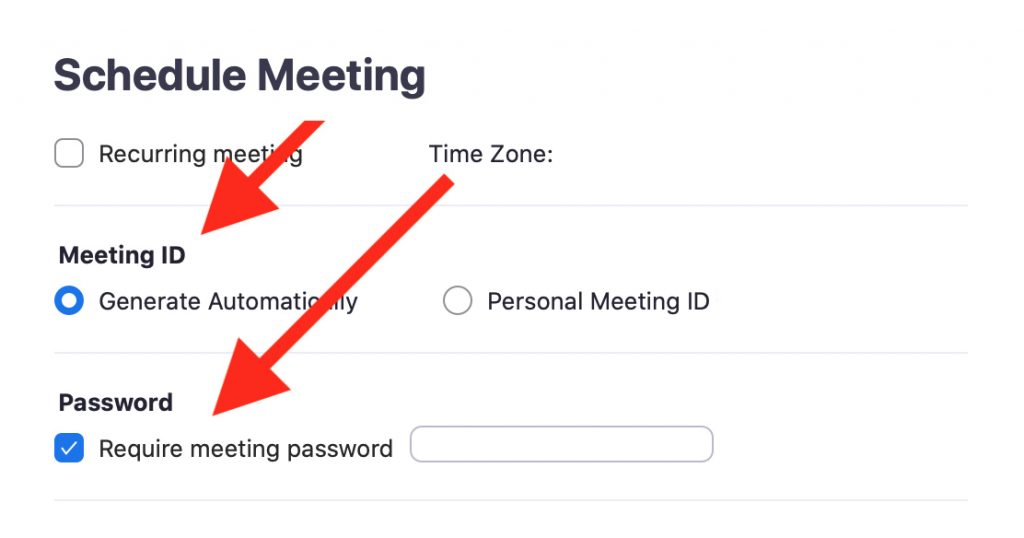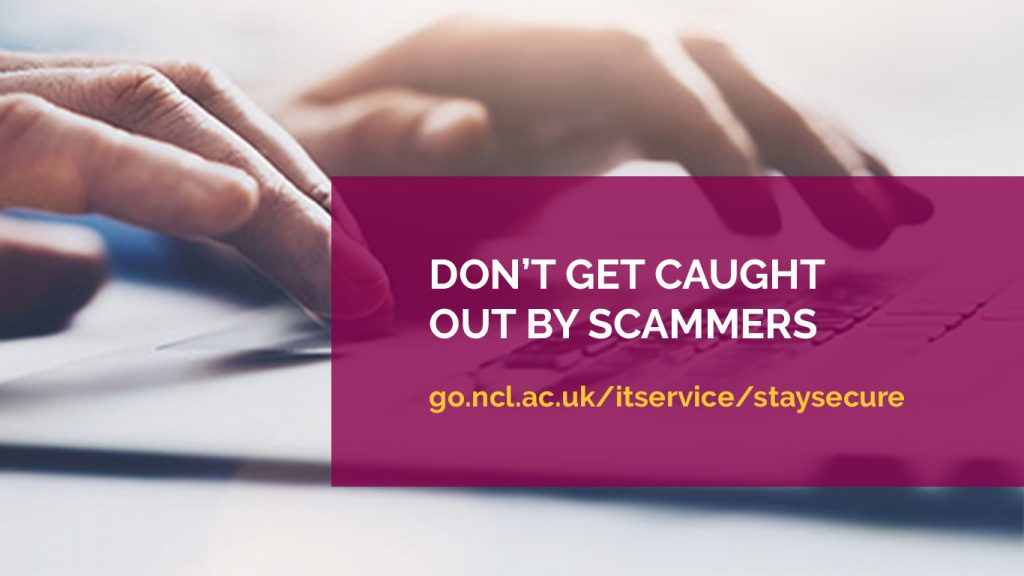In the ongoing battle against cyber crime, passwords are no longer enough. As part of our ongoing efforts to keep your data as secure as possible from online threats, we are introducing a new security measure to all University IT accounts.
Multi-Factor Authentication (MFA) is a simple way to enhance the security of your University login and keep your personal information safe. It requires an extra step when you sign in to some University IT services (like Office 365, Teams and Canvas). This may be an app notification or a code, similar to those used for online banking.
What you need to do
Following the successful registration of all University colleagues and PGRs, we are now asking all UG and PGT students to register their University account for MFA. You only need to register once, it takes 5-10 minutes, and you can complete the steps any time before 14 June 2021.
After 14 June 2021, if you haven’t registered your account, you will need to complete the registration process to access some online services. So, it’s best to register well in advance to avoid any delay in accessing resources.
How to register
- Go to https://go.ncl.ac.uk/itservice/mfa
- Follow the on-screen instructions.
How to get help
You can learn more at https://go.ncl.ac.uk/itservice/mfa or contact the IT Service Desk.