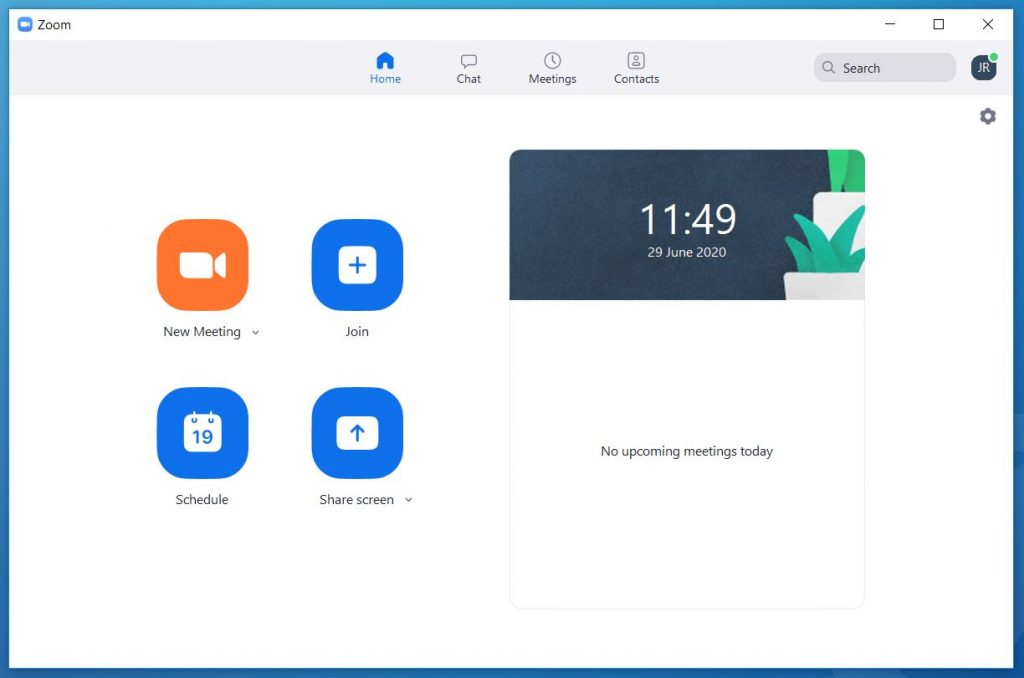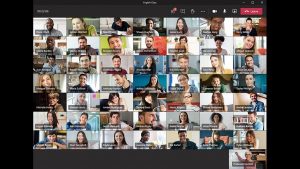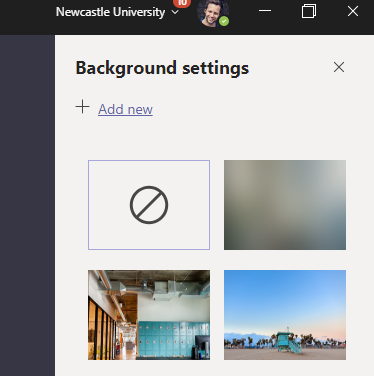From 27 September, Zoom will require that all meetings have a Passcode or a Waiting Room enabled. The update is designed to improve the security of your meetings.
What if I don’t have a Waiting Room or Passcode enabled by 27 September?
If neither is enabled, Zoom will automatically enable a Waiting Room for your meetings. If you already have a Passcode or Waiting Room enabled, nothing will change.
How do I enable Waiting Rooms or Passcodes?
You can log into your Zoom portal and go into settings to enable a Passcode or Waiting Room.
Remember: If you decide to add Passcodes to an existing meeting, calendar invites will need to be resent to include the Passcode.
Find out more about the change and how it may affect you on our Zoom web pages or take a look at the article from ZOOM Support.
You can also find tips and advice to help keep your meetings and webinars secure on our Zoom advice pages.