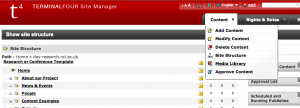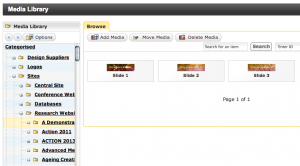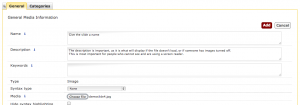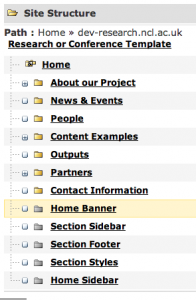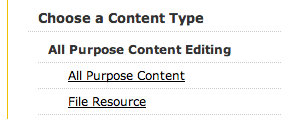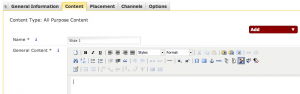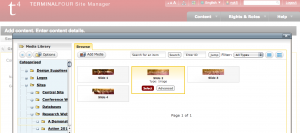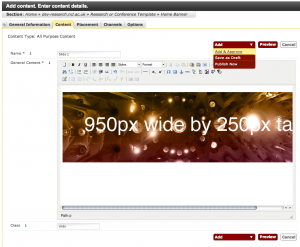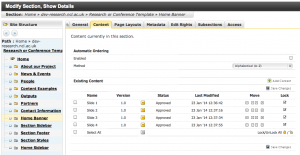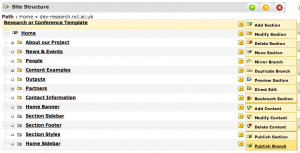Note that these slideshows don’t have to go in the Home Banner – you could easily make one in the sidebar or even in the content area, but the image dimensions mentioned on this page are for that purpose.
It’s a good idea to prepare your images in advance. The best tool for the job is Photoshop, which you can find on RAS. Images in the banner should be 950px wide. The height of the image is up to you, so long as they’re all the same size, but 250px works well.
Upload your images into your folder of the Media Library, which can be found in the Content tab top right of T4.
Each site should have its own Media Library folder in the corresponding section – only when you’re your section will you see the Add Media button.
Once you’ve uploaded your images to the media library, go back to the Site Structure.
If you don’t already have one, create a hidden section called Home Banner as described here.
Each slide will be its own piece of content in the section, click on Add Content in the column of dropdowns to the right of the Home Banner section and then select All Purpose Content.
Add one slide image from the media library to each piece of content. The Media Library is accessed by the button to the right of the too bar with the coloured shapes in.
The Media Library will popup in the last section you visited, so this should be the same one you uploaded your slides to. Select the Slide image by mousing over it and clicking on Select.
Remember that you can use the chain link icon to make the slides links to different sections in your site.
Enter the word ‘slide‘ into the Class field in the All Purpose Content, and then click Add and Approve.
Repeat this process, creating a new piece of content for each slide.
You can re-order the slides (or any content) by using the Move buttons to the right.
To preview this you need to preview the site as a whole (previewing from within an individual piece of content won’t work because they’re fragments of the page) so use the Preview Site link to the right of your homepage.
The next time the site homepage publishes, your slideshow will publish with it (for the same reason as previewing them as fragments, they won’t publish individually). Use ‘Publish branch’ from the top level section to force the whole site to publish – this may take five or ten minutes for a big site or one with lots of images.
See Also: