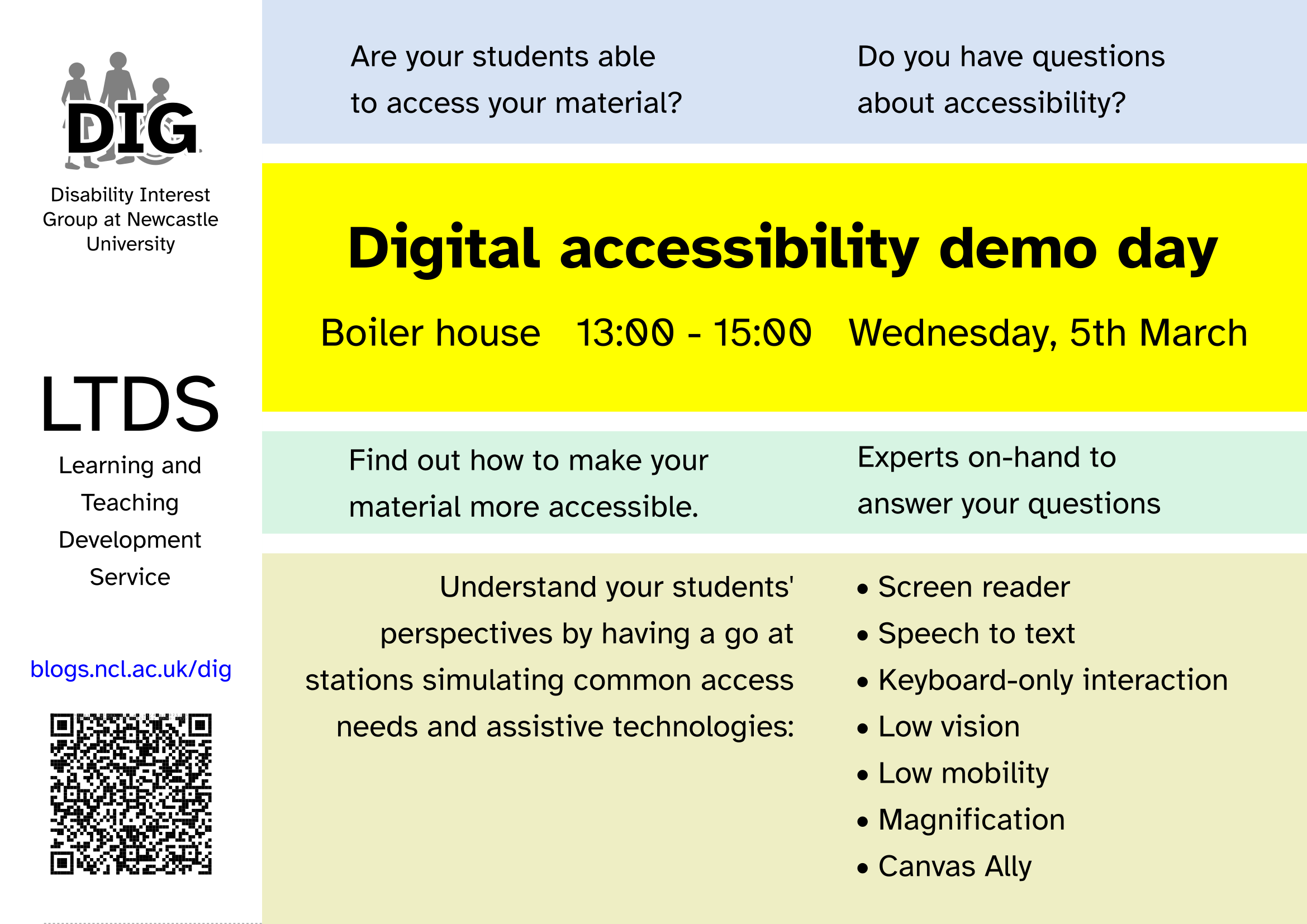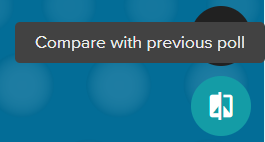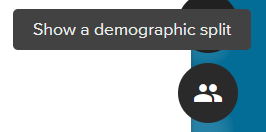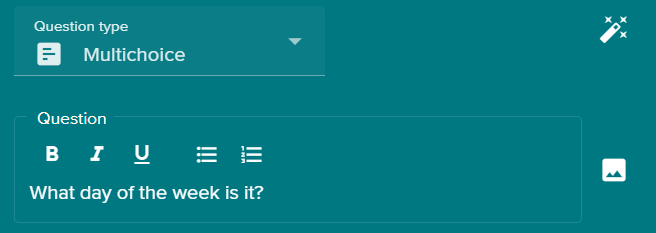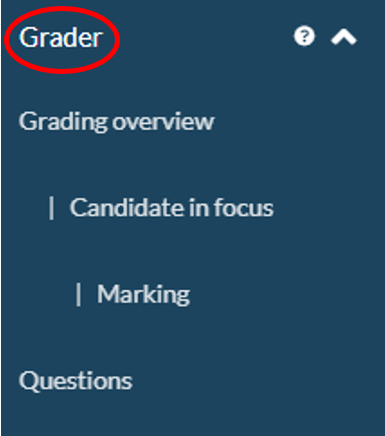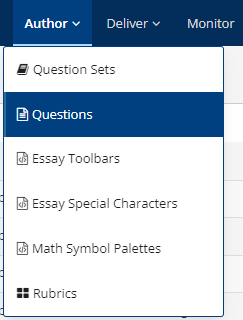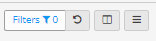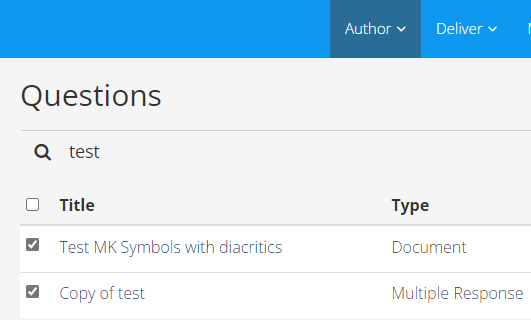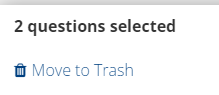Introduction
As we approach the Semester 2 (24/25) question set deadline on 7th March 2025, the Digital Exams Team are sharing another post about question set functionality in Inspera.
You may also wish to check out our first blog post from Semester 1: Question Set Functionality in Inspera Digital Exams – Part 1. This first post covers a lot of the functionality around making your questions and enabling functions such as randomisation, random pulling and candidate selected questions. In this new post, we will cover some of the other functionalities available. These include:
- How to share question sets with colleagues,
- Accessing and printing PDF copies of the question set,
- Duplicating your question set.
Sharing question sets with colleagues
There are a couple of ways you can share your question set content with other colleagues or your external examiners.
For other colleagues on your module team, you may find it useful to add them as a ‘contributor’ to your question set. This will allow them to view questions and preview them in Inspera. This is also particularly useful if you are creating the content together with another colleague.
How to add contributors to your question set:
- Open Inspera (this can be done by clicking on your previous exam within Canvas assignment area)
- Click on the Author tab
- In the search bar type the question set name/module name
- Find the question set you wish to print and click on the name to open this
- Select the person icon icon (on the left hand side of the icons in the top right corner)
- Search the person’s name and select them as a user from the drop down menu that appears
- If you would like them to receive an email about this, please keep the ‘notify via e-mail’ box ticket
- Click ‘Share’.
Please note: if you cannot find a user when searching for their name, it is likely that they have not accessed Inspera via Canvas yet, and therefore do not have an Inspera account. They would need to access Inspera via Canvas to activate this, and for their name to show in the list. There is guidance available on the self enrol Inspera guidance course on Canvas.
For external examiners, it is possible for you to add them as a contributor as well and ask them to access Inspera via Canvas. You may also wish to consider the option of downloading a PDF copy of the question set content from Inspera in order to share the question set content with them.
Accessing and printing question sets as PDFs
Within your question set in Inspera, it is possible to access and print your question set as a PDF. This could be to share a copy with External Examiners, or to create a paper copy if you are hosting a mock exam where you want a back up paper copy available just incase.
How to print your question set:
- Open Inspera (this can be done by clicking on your previous exam within Canvas assignment area)
- Click on the Author tab
- In the search bar type the question set name/module name
- Find the question set you wish to print and click on the name to open this
- Select the print icon in the top right corner
- On the right hand side click ‘download question set’
- The download may take a minute or two to prepare, once ready select download now
- The download will be in your downloads folder
Should you wish to change what is available on your PDF, you can use edit Settings. Once within the Print screen, drop down the settings bar.
Settings allow you to:
- remove maximum marks
- remove ‘documents’ or instruction pages
remove certain questions from the PDF (i.e. hide auto marked questions)
How to edit the PDF of your question set
You can edit your PDF using ABBY Finereader. You can familiarise yourself with the FineReader video guides, and detailed written user guides which have been shared by NUIT.
How to duplicate your question set
Once you have created a question set, you can re-use it. The Digital Exams Team recommend duplicating your Question Set and then editing, this means there’s a clear audit trail of the Question Set used in prior years.
How to duplicate your question set:
- Open Inspera (this can be done by clicking on your previous exam within Canvas assignment area)
- Click on the Author tab
- In the search bar, type the Question Set name/module name (in this example a ‘demo’ Question Set is being searched for)
- Find the question set you wish to duplicate and click into the tick box (on the left hand side)
- An options bar appears along the bottom, click ‘duplicate’
- A message will appear about the duplication, click ‘continue’
- Click into this new ‘copy of’ question set
- You can re-label the name of the question in the top left corner using the pencil icon.
You can now make any changes to the Question set for an upcoming exam.
Question set deadlines
Once the Module Leader has completed their Digital Exam Form to confirm the details about their Inspera Digital Exam, the next step is to start creating their question sets.
Question sets are created by the module team and shared with the Digital Exams Team via email to Digital.Exams@newcastle.ac.uk.
The question set deadlines for 2024/25 are detailed in the following table:
| Semester | Question Set Deadline |
| Semester 1 | 15th November |
| Semester 2 | 7th March |
| Semester 1 August Resit (Semester 3) | 17th April |
| Semester 2 August Resit (Semester 3) | 8th July |
Training webinars
The Digital Exams Team deliver a training webinar ‘Creating and managing exam questions in Inspera’ which colleagues can sign up to via the Elements training system. The training session covers an on-screen demo of setting up and adding questions to your question set.
If you have any queries about creating your question set, you can head over to our dedicated Creating Question and Content Creation Features webpages. You can also contact the Digital Exams Team via Digital.Exams@newcastle.ac.uk.