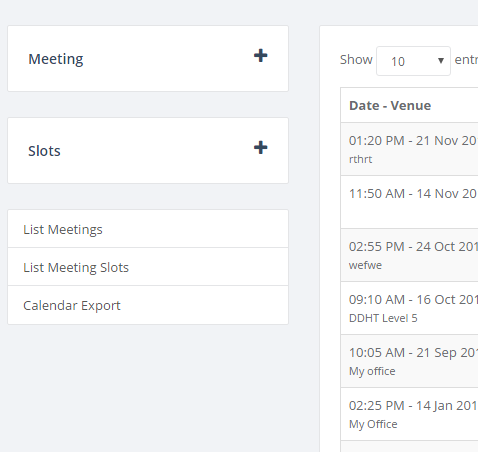
Selecting this will bring up the a search tool that shows your tutees/supervisees on the right hand side, but also allows you to search for anyone in the University.

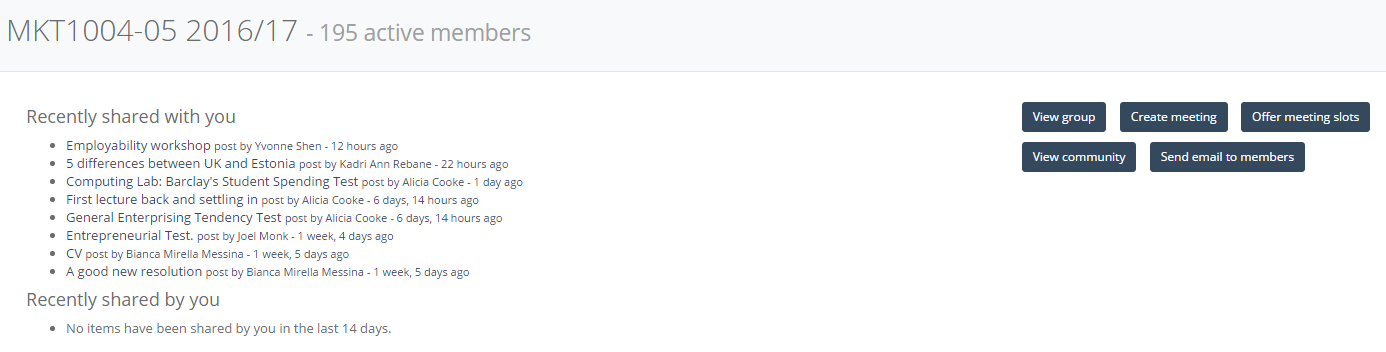
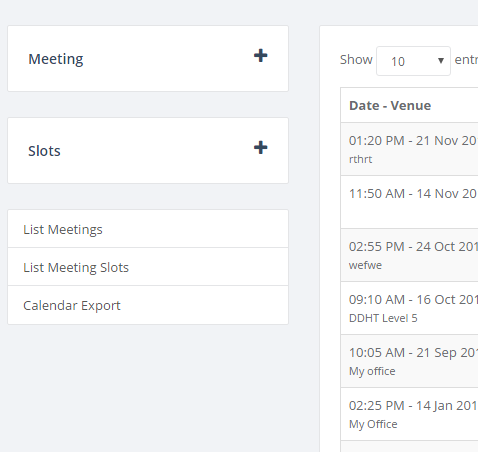
Selecting this will bring up the a search tool that shows your tutees/supervisees on the right hand side, but also allows you to search for anyone in the University.

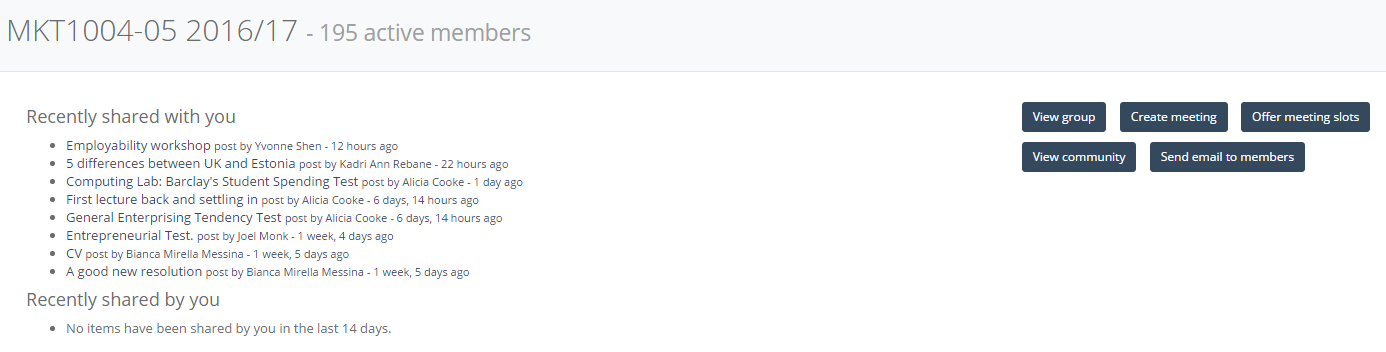
To add a Numbas test to Blackboard, first create a test in the Numbas Editor (see this post). Next, download your test: from the sidebar of the test, choose the Download -> SCORM package option.
In your Blackboard course, go to the Assessments drop-down menu and select Numbas – LTI.
You will be presented with some options, including a name and optional description. This is the information used to display the item in the Blackboard folder. Further down you will find some of the other standard Blackboard options such as display dates. There is no need to change any of the LTI configuration.
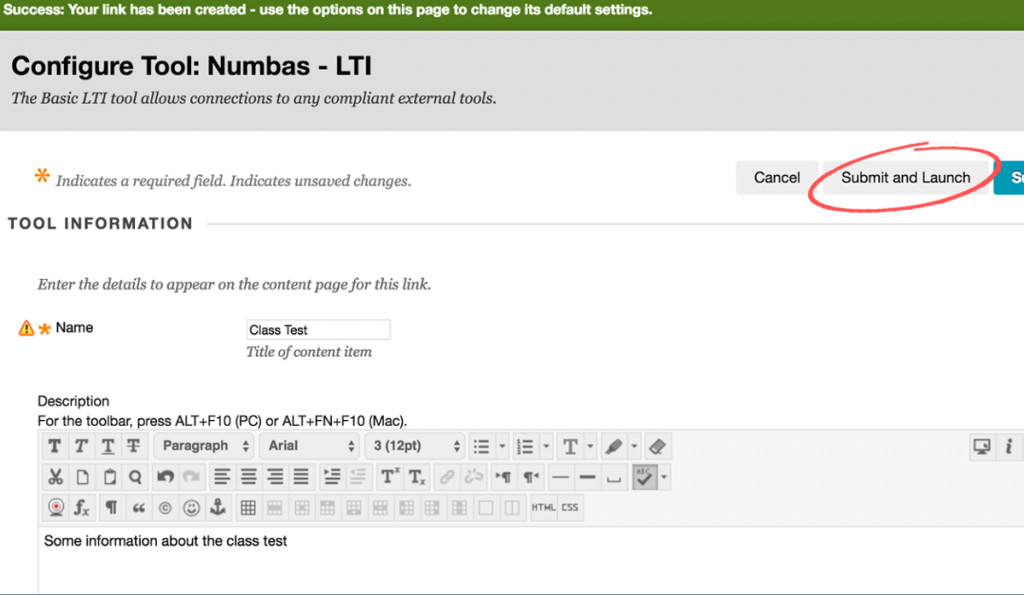
After clicking on Submit and Launch you will be presented with the New Numbas activity page.
Using Choose file, browse to your Numbas test, then click Submit. You will be taken to the dashboard of the test, which will display student attempts, once the test is up and running.
Click the Test run button to preview your test. The dashboard will show attempts once students have accessed the material, and has options to do things like download scores. Clicking on the Blackboard link to the test will take instructors to this dashboard; students will be taken straight into the test itself, which you can preview using Blackboard’s standard Enter Student Preview button.

Numbas is developed by the e-learning unit in the School of Mathematics & Statistics. If you have any questions or are interested in using Numbas in your course please Chris Graham at christopher.graham@ncl.ac.uk
Tests are created in the Numbas Editor, which you can log in to with your University credentials.
Creating a New Test:
To create a test you do not necessarily need to write new questions. The Numbas Editor is also accessible to the wider community, and there are several thousand questions which have been licensed for re-use. The simplest way to create a test is to browse the Numbas Editor and fill up a basket of existing questions. Refer to the Numbas documentation for details, which will walk you through the process of finding and collating questions into a test.
An excellent place to start is the Content created by Newcastle University project on the editor, which contains material developed by the e-learning unit in the School of Mathematics & Statistics.
Creating New Questions:
You may well wish to add your own questions to your test. Here is a short video which describes how to create your first (very simple) question:
Of course Numbas is capable of creating very sophisticated questions and we recommend consulting the Numbas documentation for more information.
Once you have a test, you can find out how to add your Numbas test to Blackboard

Numbas is developed by the e-learning unit in the School of Mathematics & Statistics. If you have any questions or are interested in using Numbas in your course please Chris Graham at christopher.graham@ncl.ac.uk
Numbas is a web-based assessment system with an emphasis on mathematics. It helps users to build sophisticated online tests suitable for numerate disciplines, including support for interactive graphs, statistical functions and the assessment of algebraic expressions.
Suitable for both practice and in-course assessment, Numbas tests integrate seamlessly with Blackboard, returning marks to Grade Center and offering the opportunity to download scores and reports directly from the tool.
Numbas is used in a wide range of subject areas here at Newcastle University, including accounting, biomedical sciences, engineering, physics and psychology. It is also used to deliver online support material in the ASK Academic Skills Kit.
Developed here at Newcastle University by the School of Mathematics & Statistics e-learning unit, Numbas is an open source project with users and partners around the world. More information can be found on the Numbas public website.
The Numbas section of the LTDS blog is in its infancy, however the team is very happy to answer any queries: numbas@ncl.ac.uk.
I’m conducting some research about the implementation of Open Badges in Education. To help with this, I have created a short survey that I’d be ever so grateful if you could complete. I hope the Centre for Recording Achievement’s RAPPORT online journal will publish the research around December.
https://newcastle.onlinesurveys.ac.uk/open-badges-implementation-survey
The University ePortfolio system was rolled out for Stage 1 Personal Tutoring during the last academic year. It has been mandatory to record meetings that you are having with your tutees in line with the Personal Tutoring Framework. For Stage 1 students, this is two meetings in the first Semester, one of which should be within the first 4 weeks of the student’s arrival at University.
Please see this video to find out how to meet this University requirement.
The rollout moves on to Stage 2 and PGT students. Again, the use of ePortfolio should be in line with the Personal Tutoring Framework, and it says that the offer of tutorial contact should be made at least once a semester.
Currently, offers of meetings can be made through meeting slots and the record meeting functionality. The development will be working on improving the “offer” functionality and we hope this to be in place before the start of the academic year.