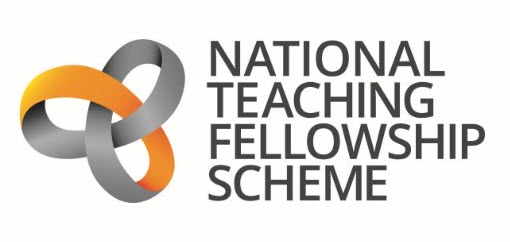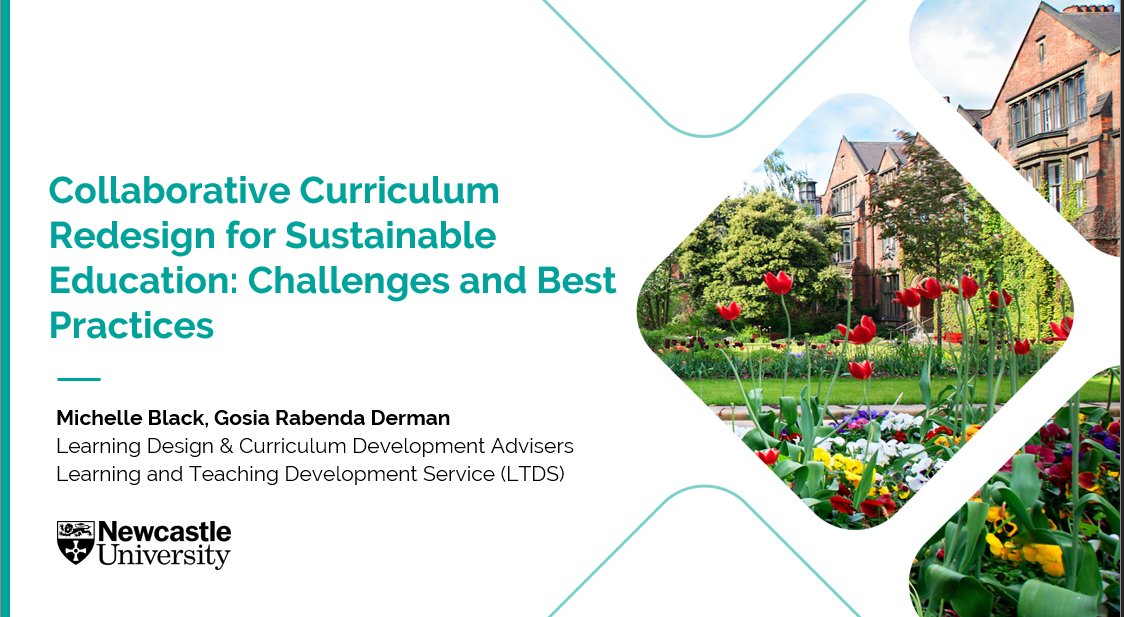We are pleased to share our Digital Assessment Training Programme for 2023-24. Our training sessions are delivered as webinars via Microsoft Teams.
Inspera Assessment (the university system for centrally supported digital exams) is supported by the Learning and Teaching Development Service with a range of training options open to all staff.
Follow the links below to find out more about each session and to book onto individual sessions via the University’s elements system.
Inspera Webinars
Inspera for Professional Service Colleagues
- 9 October 2023 – 11:00-12:00
- 8 February 2024 – 10:00-11:00
Creating and Managing Exam Questions in Inspera
- 23 October 2023 – 9:00-10:00
- 19 February 2024 – 14:00-15:00
How to Grade using Rubric in Inspera
- 9 November 2023 – 10:00-11:00
- 26 February 2024 – 14:00-15:00
Marking and moderating an Inspera exam with manually marked questions
- 13 December 2023 – 09:00-10:00
- 25th January 2024 – 10:00-11:00
- 1st May 2024 – 14:00-15:00
- 6th June 2024 – 14:00-15:00
Marking an Inspera exam with auto marked questions
- 14 December 2023 – 09:00-10:00
- 24 January 2024 – 09:00-10:00
- 29 April 2024 – 14:00-15:00
- 3 June 2024 – 14:00-15:00
Digital Assignments: Canvas and Turnitin
Creating and Managing Digital Assignments
- 19 October 2023 – 11:00-12:00
- 29 January 2024 – 15:00-16:00
Online Marking and Feedback (Canvas)
- 5 December 2023 – 14:00-15:00
- 24 April 2024 – 14:00-15:00
Online Marking and Feedback (Turnitin)
- 4 December 2023 – 14:00-15:00
- 22 April 2024 – 14:00–15:00
Any queries?
If you have any queries on any of the above sessions, please contact digital.exams@newcastle.ac.uk.
Meet the Team
You can meet the Digital Assessment Team in this LTDS Blog post.