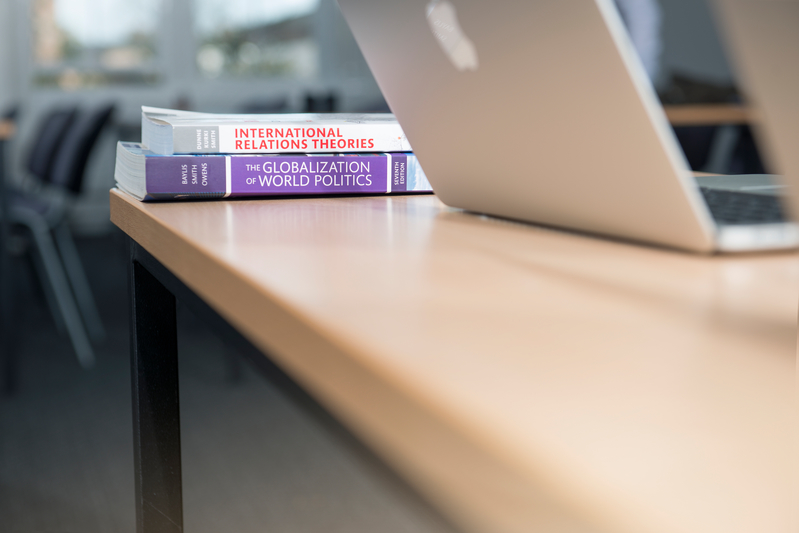There are an extensive range of new resources available on the Digital Learning Website to support you with setting up assignments and marking online.
These include screencasts and TEL Guides that you can work through in your own time, as well as daily webinars and drop ins, if you would prefer some real time support.
A number of resources cover how to get started with Turnitin and how to get the most out of the marking tools in Turnitin Feedback Studio. There’s a summary of what’s available below.
The website also includes support for other tools including Blackboard Tests, Numbas and how to use Recap assignment folders for presentations.
Turntin
Getting started with marking online
For colleagues who want to find out:
- How to access the Turnitin assignment
- How to use the main marking tools including bubble comments, inline comments, feedback summary and audio feedback.
Support available
- Self help resources including an Online Marking Tools screencast and Online Marking Tools TEL guide
- Turnitin: Electronic Marking tools webinar for real time help. This webinar will run daily and you don’t need to register, just follow the link above.
Making use of the additional tools in Turnitin
As well as the tools outlined above you might also be interested in additional marking tools including:
Quick Marks
Comment libraries that can help speed up your marking.
Support available
- Self help resources including a Quick Mark screencast and Quick Mark TEL Guide.
- Quick Mark webinar.
Rubrics
Rubrics can help the marker provide consistency in marking, and will help students clearly understand what is required to improve on future assignments.
- Self help resources including a RubrIc TEL Guide.
- Rubric and Grading Form webinar.
Have a question about marking online?
Come along to an online drop in session, happening everyday, to speak to a member of the team. We can help with questions about the application of any of the tools and approaches to support remote delivery of teaching and assessment.
You can also send your questions to LTDS@ncl.ac.uk or to the IT Service Desk.