We’ve just rolled out a new way you can control how your students and colleagues interact with content stored in Microsoft 365 (formerly known as Office 365).
From this week, module and community enrolments appear as Security Groups in Microsoft 365. You can use these groups to apply permissions to content or add members to a Microsoft Team.
To look up a module or community in a Microsoft app use the following naming conventions:
- Module-ModuleCode-AcademicYear e.g. Module-ACC1011-2021
- Communities-CommunityCode e.g. Communities-COMMUN68
Easily control who can view your Microsoft Stream content
Over the last few months, we’ve seen an increased use of Microsoft Stream for sharing video content with colleagues and students. Up until now to share you either had to:
- make your Stream videos visible to everyone in the organisation
- manually add people to a permissions group
- share content with an existing Microsoft Team
Now you can share your videos with a Canvas Course by typing the relevant module or community code.
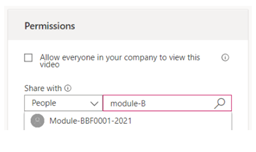
Find out more about publishing Stream videos in Canvas
Quickly create a Microsoft Team for your Canvas Course
Microsoft Teams is being used across the institution to compliment modules requiring a collaboration space and supporting group projects.
Originally, the only option you had to add students to your team was by using a Join code but now you can leverage the enrolment groups to bulk add your module or community members to a team.
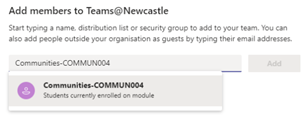
If you’d like to find more about how colleagues are using Teams in teaching or have questions about setting up for certain scenarios why not join our Teams@Newcastle community.
Collaborate on files in OneDrive and SharePoint
You can use security groups to give view/edit access to files or folders stored in OneDrive or SharePoint. For example, you could create folder where students can view content, but the teaching team can edit. This can be useful if documents will change regularly over time such as a live data set.
You can try this out by giving Direct access to a file or folder.
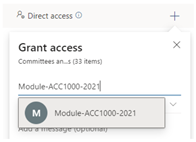
Note: Module and community enrolments are based on SAP data. Users manually added to a Canvas Course will not be part of the group and will need to be granted permissions separately.
