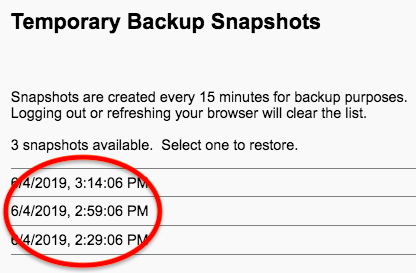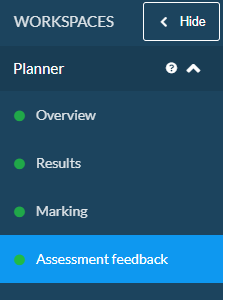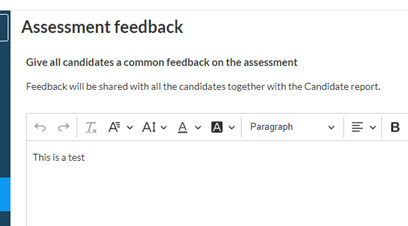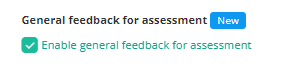Multiple Attempts is a feature which supports formative auto-marked Inspera digital exams. Module teams can now allow their students to take practice auto-marked Inspera exams repeatedly, either by having students submit as many times as they wish, or by setting a defined number of retakes. Please be aware there is no option to lock down an exam using Multiple Attempts.
Multiple Attempts can help students to learn rapidly and understand topics by allowing them to practice until answers are correct. This can also allow for a dynamic and effective learning experience.
Students can:
- Improve their understanding of the topic by practicing multiple times
- Increase their confidence by identifying and correcting mistakes
- Prepare more effectively for exams by identifying improvement areas
Multiple Attempts can currently only be used with Inspera digital exams which are using automatically marked questions. The feature can also be used with pre-defined feedback. Pre-defined feedback is recommended if using multiple attempts, as this allows students to improve their understanding of the exam content.
Setting up Multiple Attempts
- Within the Deliver Tab on Inspera, you will need to edit the exam settings and click ‘Enable Multiple Attempts’.
- You will then be prompted to set a maximum number of attempts. If wishing students to have an unlimited number of attempts, click ‘Unlimited Attempts’.
- Under ‘Setting final result’, choose the most appropriate option for your exam which will be applicable as part of your student feedback. Options are:
- Highest: The highest score achieved among all attempts will be the final result.
- Average: The average score obtained across all attempts will be calculated and used as the final result.
- Latest: The most recent score from the student’s attempts will be the final result.
Student feedback when using Multiple Attempts
When using Multiple Attempts, feedback should be set to be released to students immediately after each test attempt. Feedback which is immediate enables students to see full details of their attempt instantly and work on this for the next attempt.
Full details about Multiple Attempts on Inspera can be found via: Content Creation Features in Inspera | Learning and Teaching @ Newcastle | Newcastle University