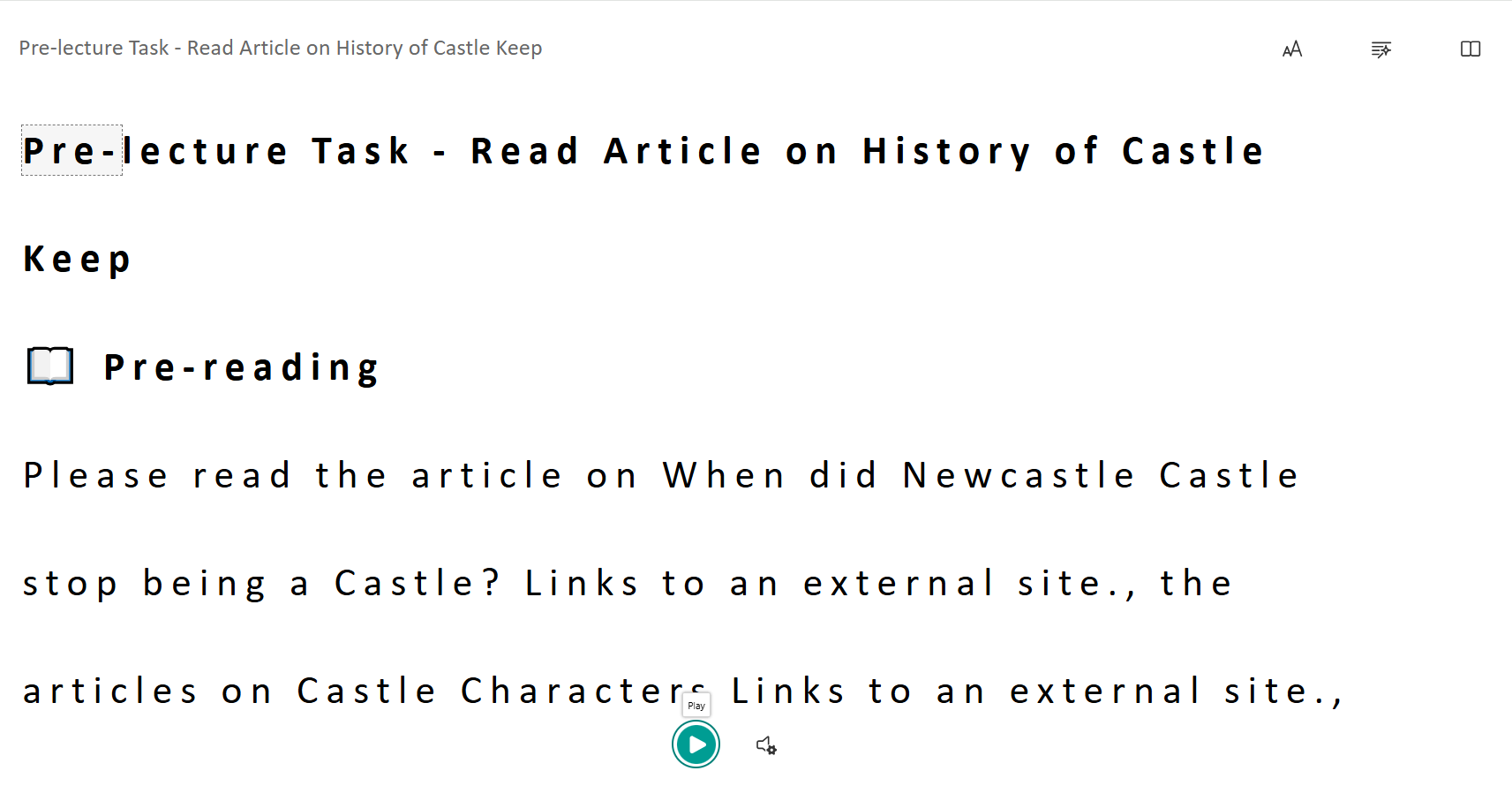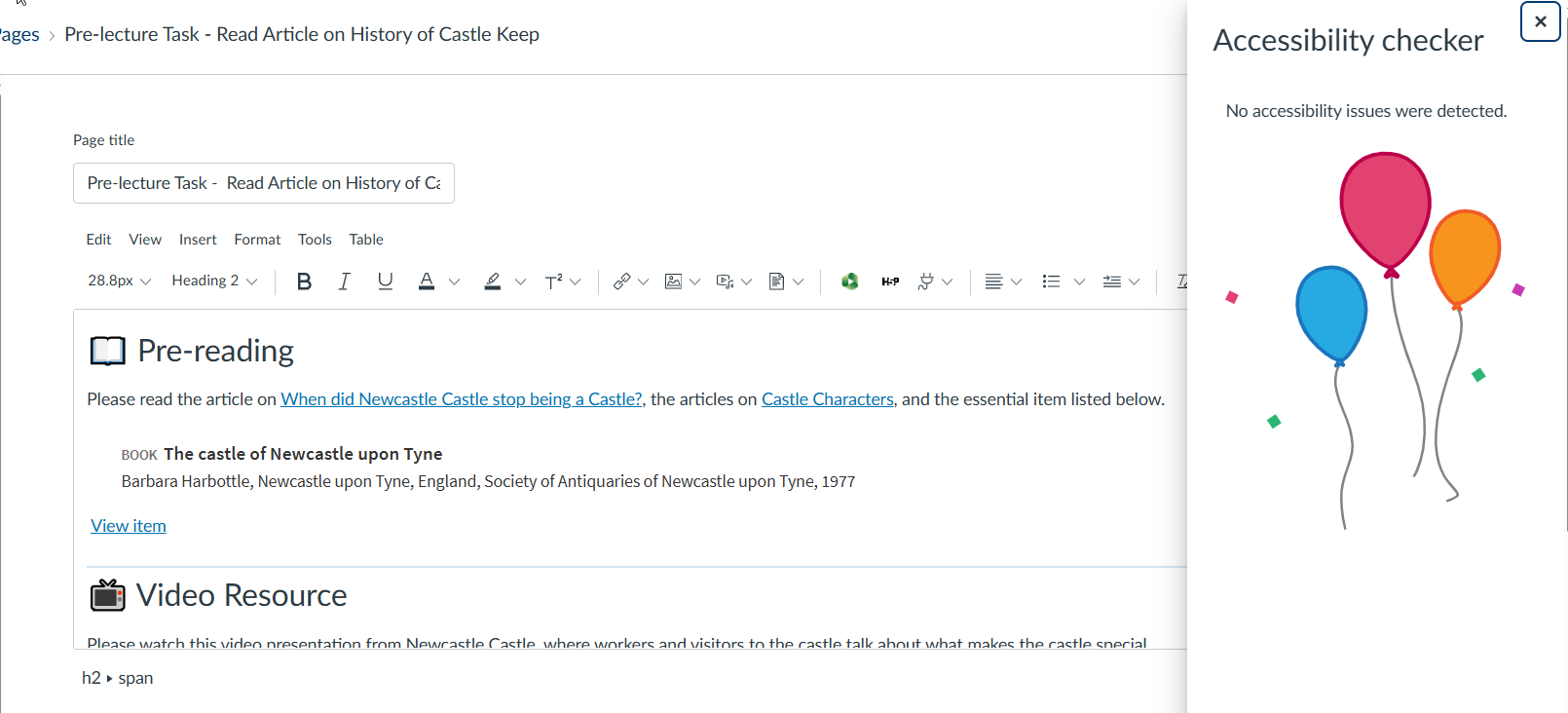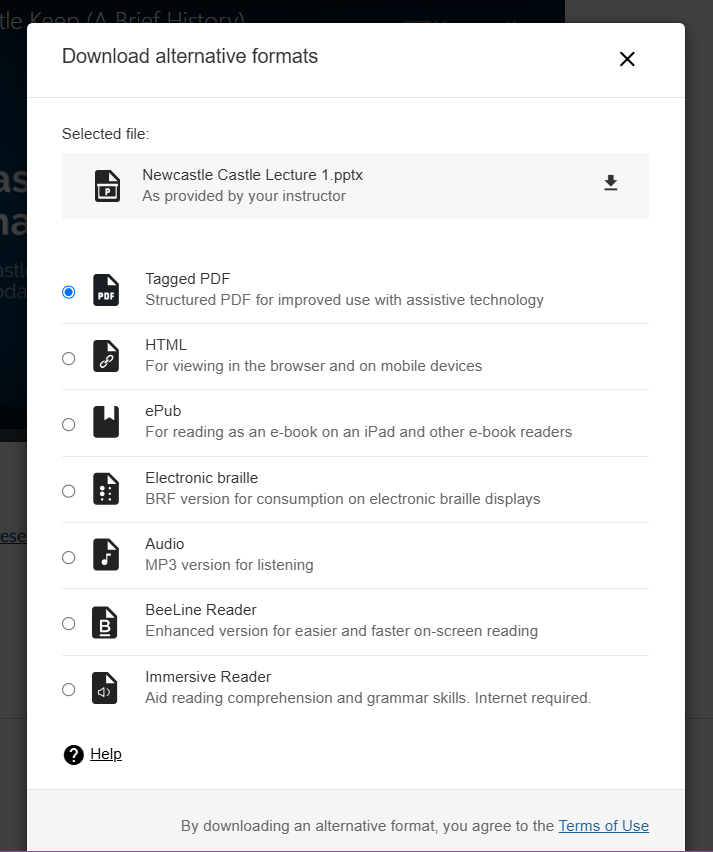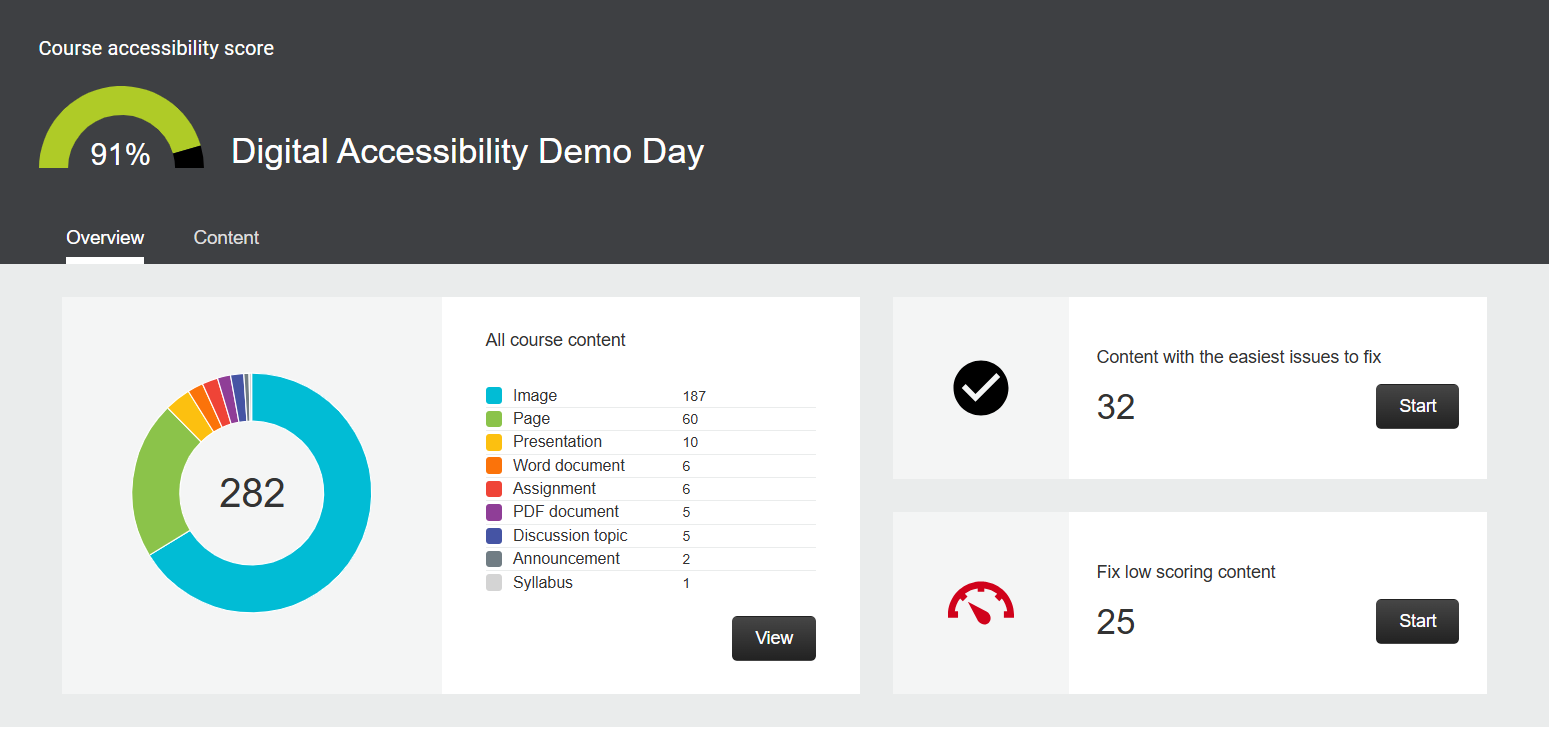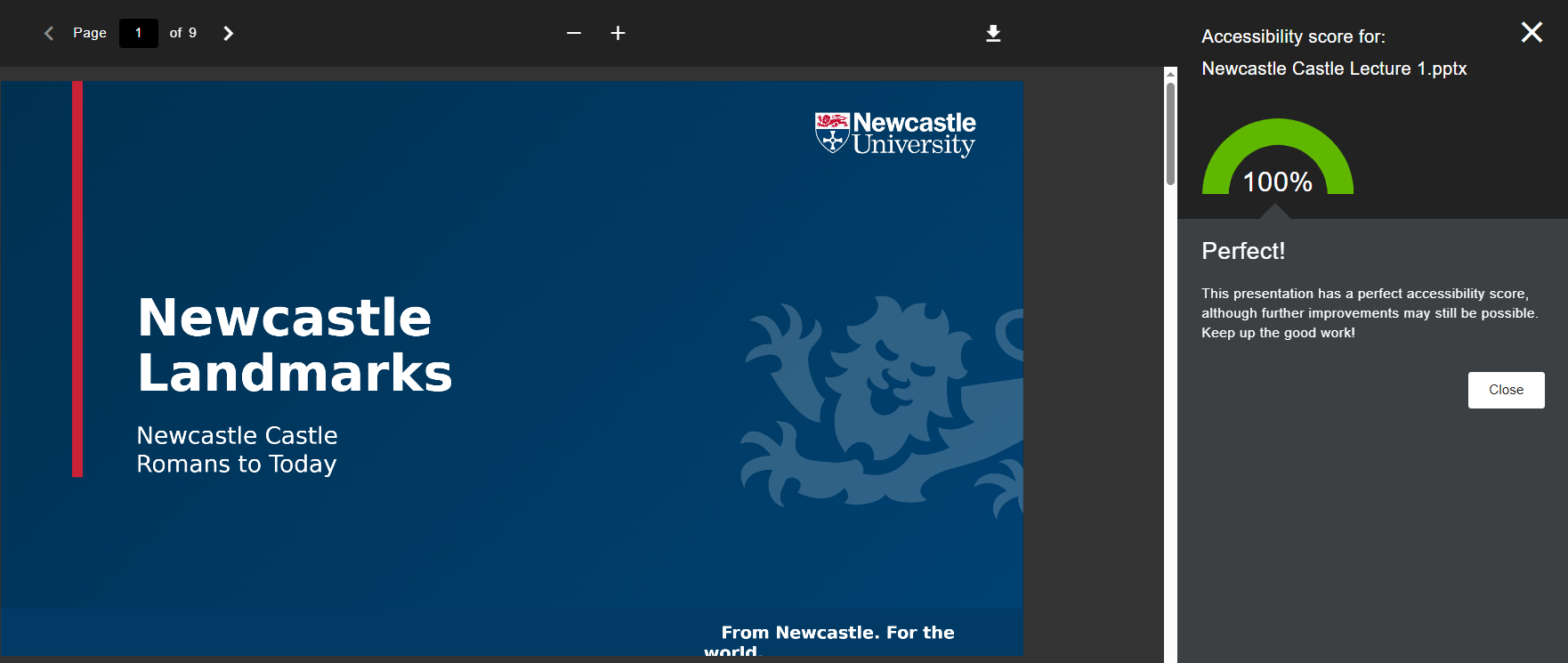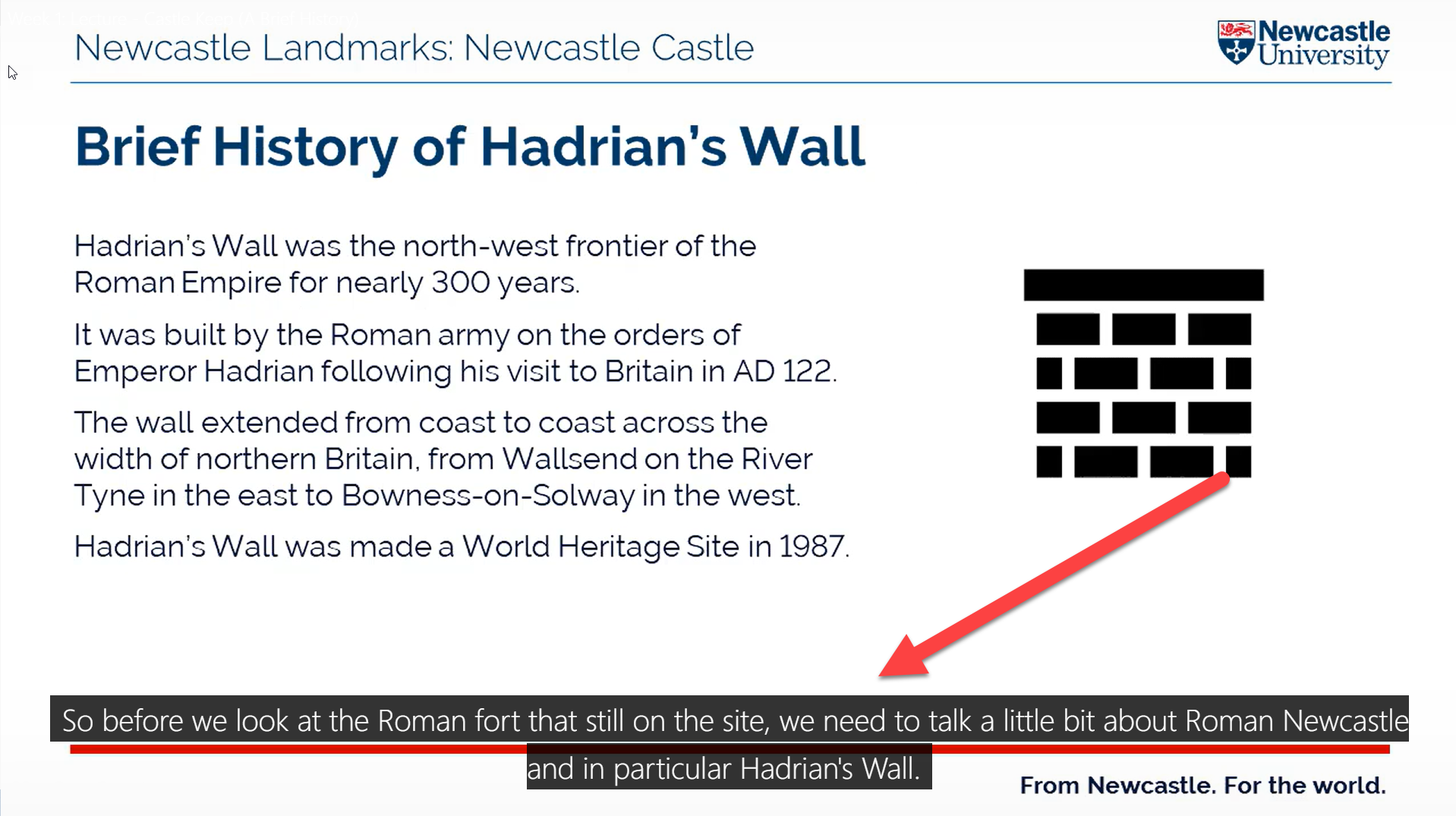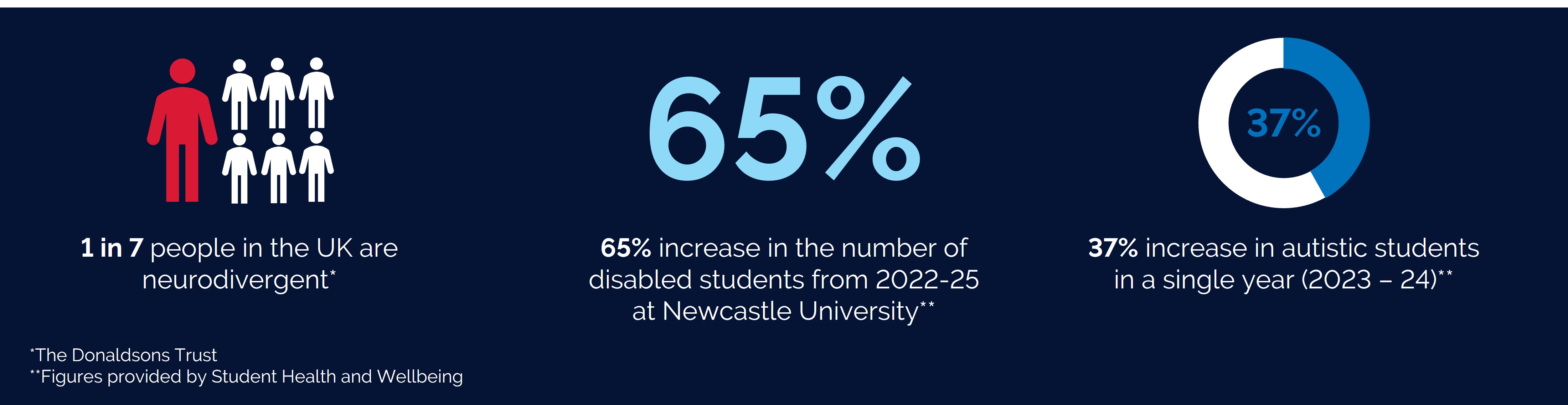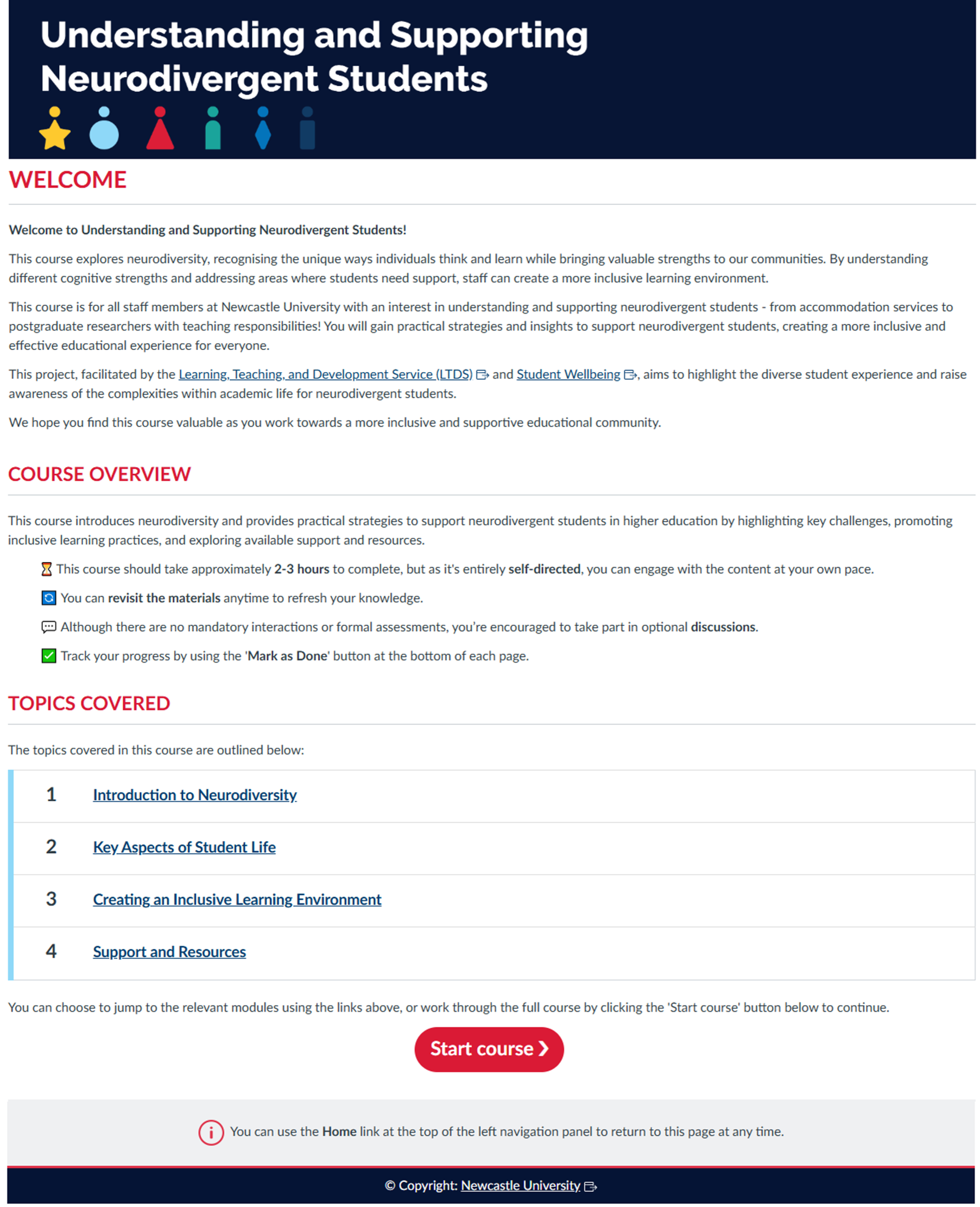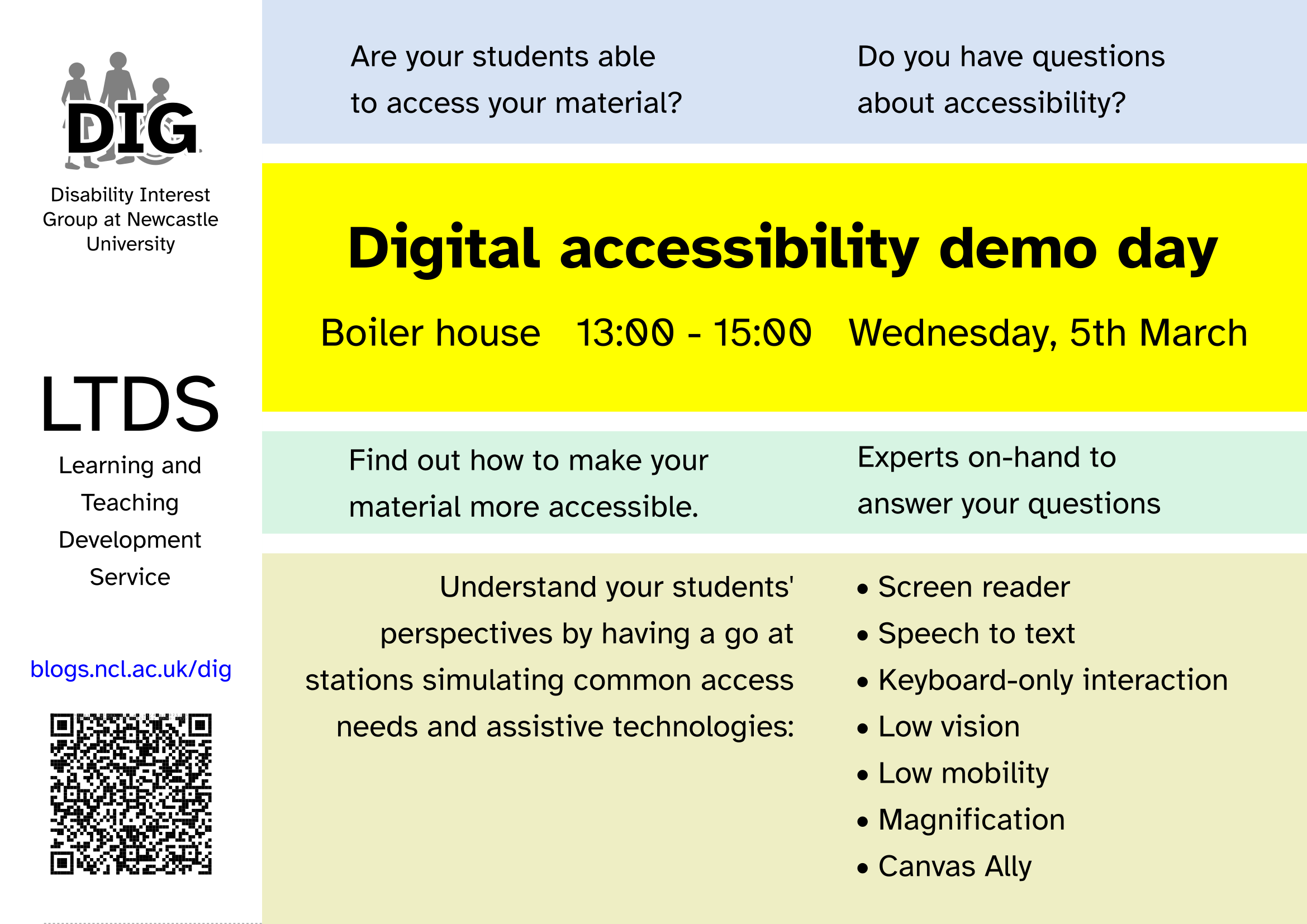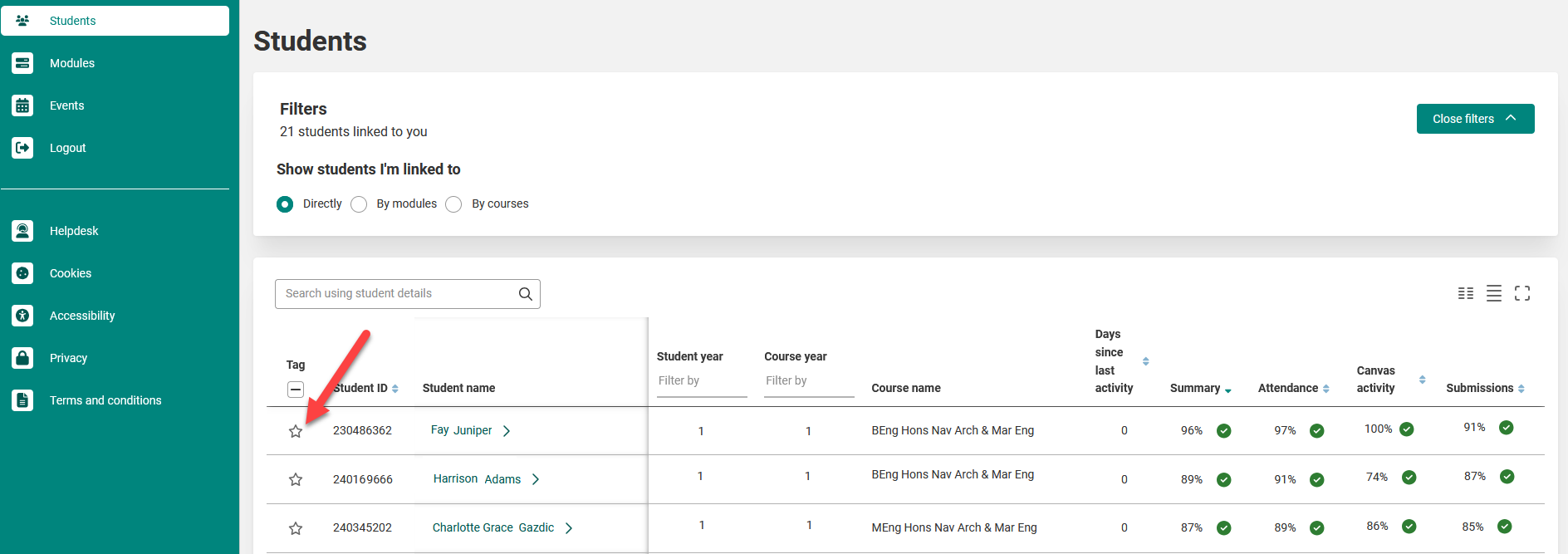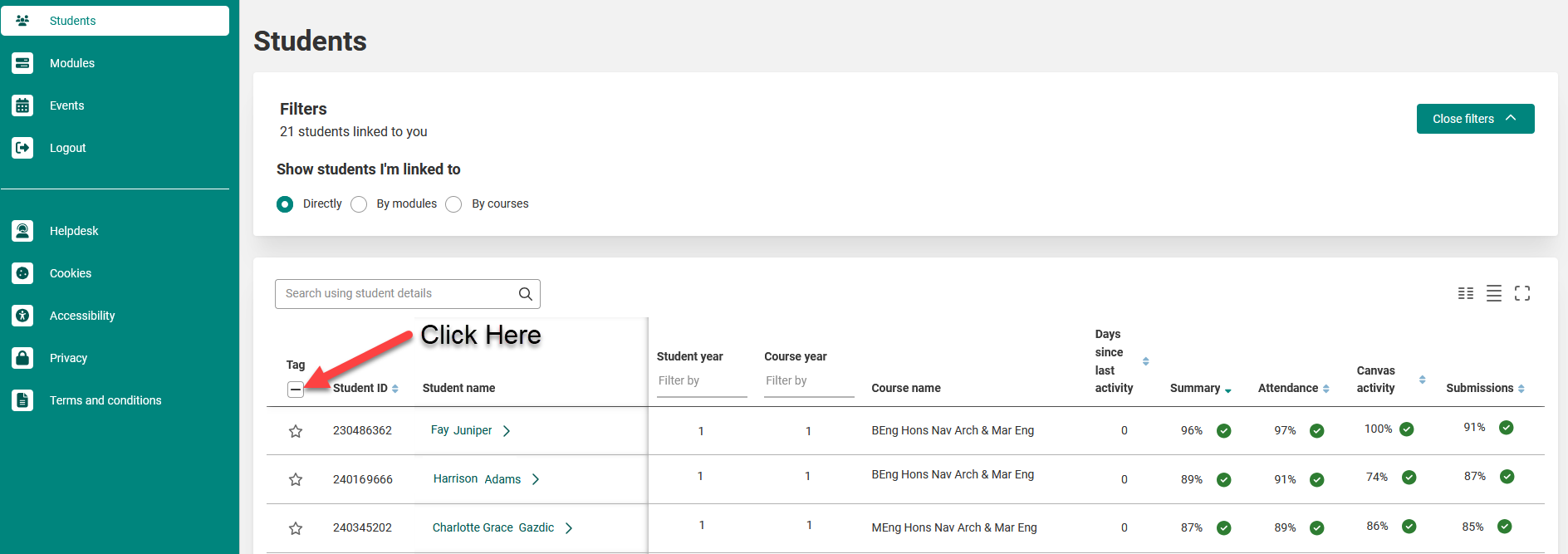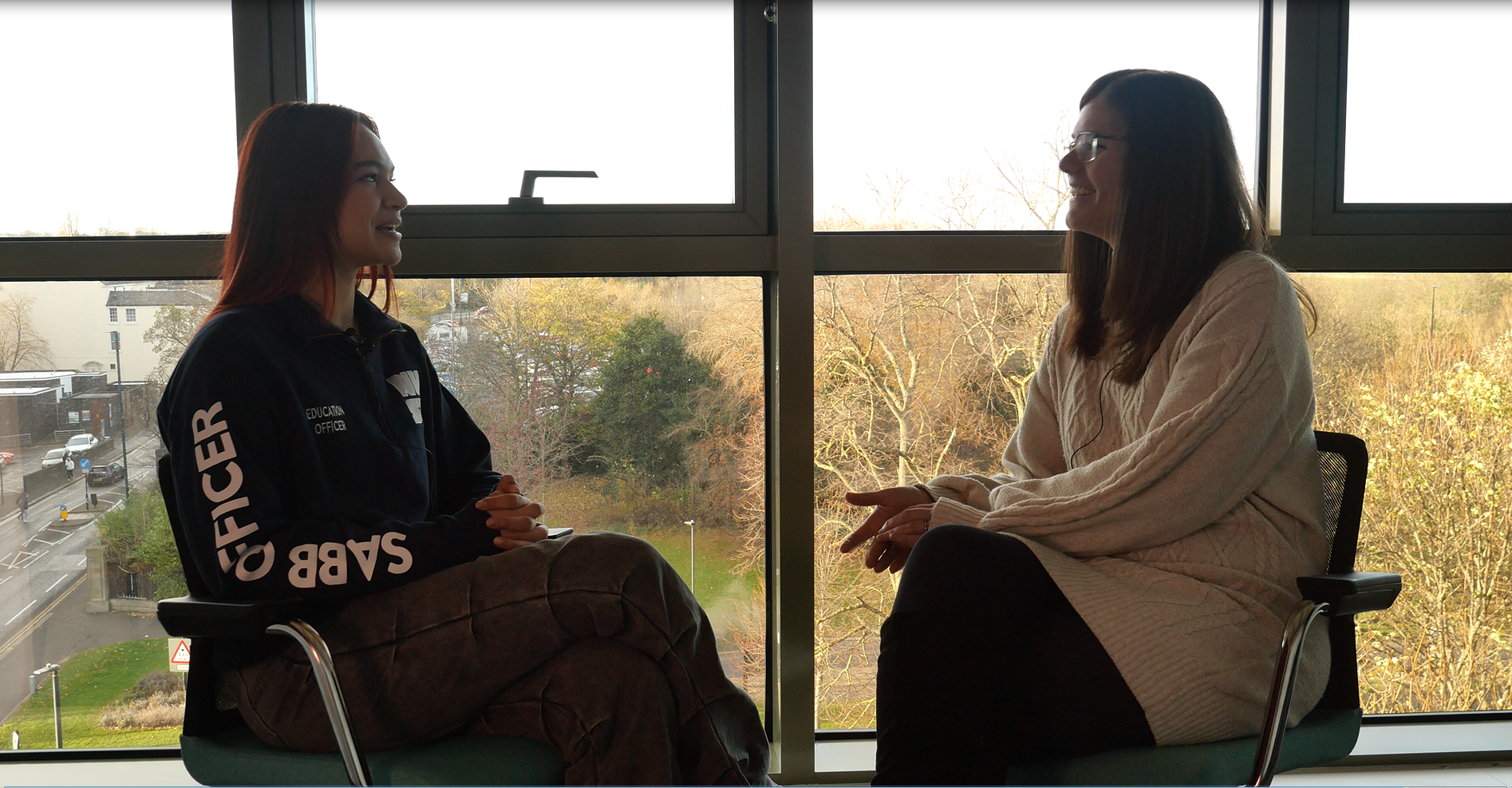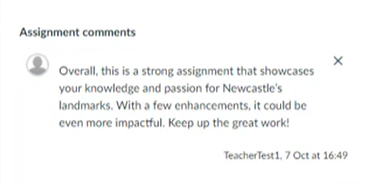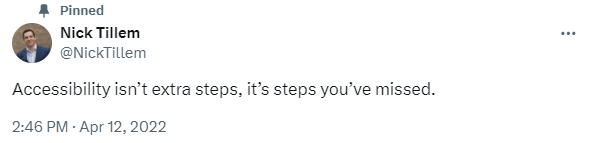On March 5th 2025, Disability Interest Group and Christian Lawson-Perfect, with support from LTDS, hosted the first Digital Accessibility Demo day in the Boiler House on the central campus of Newcastle University.
We were very pleased with the high turnout of attendees. It was wonderful to initiate conversations with colleagues about accessibility awareness and the importance of creating inclusive environments.
Attendees were greeted on entry and encouraged to take away a series of handouts giving accessibility advice prior to visiting one of the stations.
People from LTDS, NUIT and the Disability Interest Group were on hand offer support and answer any questions attendees had about digital accessibility.
Sample of Handouts
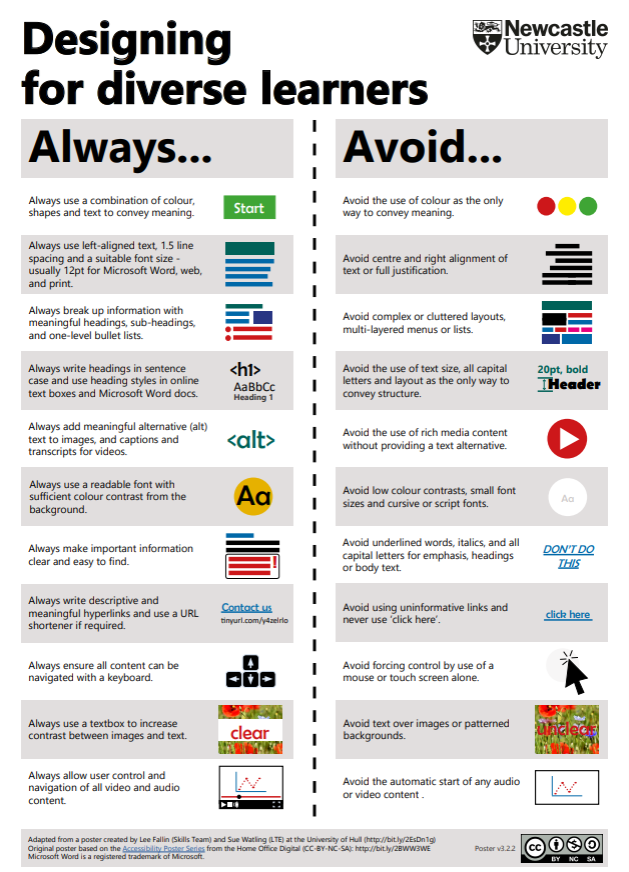
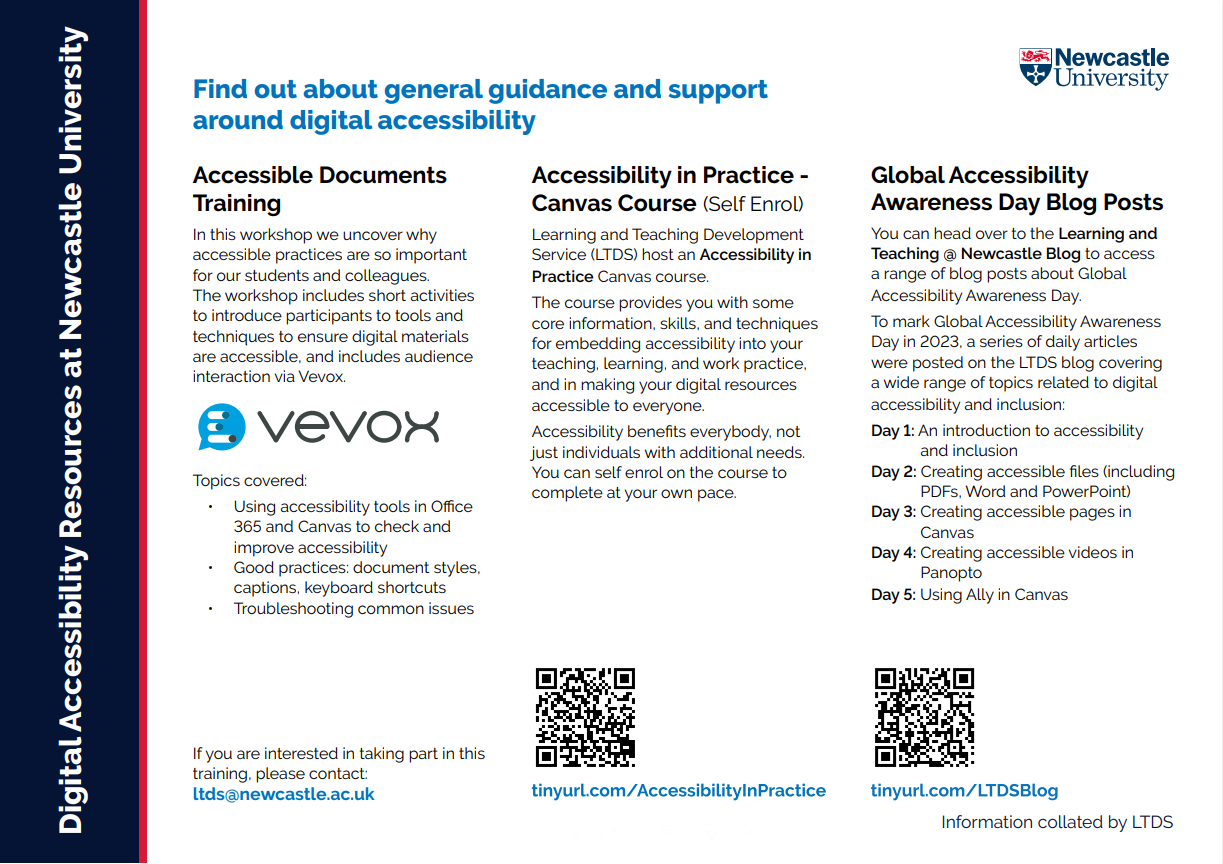
You can download copies of these handouts at:
- Designing for Diverse Learners – Poster on the what you do and what to avoid when designing content. Digital Accessibility Resources at Newcastle University.
- Digital Accessibility Resources at Newcastle University – Leaflet on accessibility resources and support available at Newcastle University.
- Digital Accessibility Demo Day Instructions – Instructions on how to use each of the stations (listed below).
Attendees were also informed of the wide range of digital accessibility resources available on the Digital Accessibility Webpages on the Learning and Teaching Website.
Review of Accessibility Demonstration Stations
We had set up stations that simulated various access requirements and featured different accessibility software for attendees to try out.
Screen Reader
A laptop was set up with a red card covering the screen. Attendees were asked to use the provided headphones and screen reader (NVDA) software to navigate online teaching materials.
After using the screen reader, the red card was removed to reveal the content.
This setup provided attendees with a first hand experience of navigating online materials using a screen reader, highlighting the challenges and solutions associated with this.
NVDA enables blind and visually impaired users to interact with the Windows operating system and many third-party applications through synthetic speech.
Text to Speech Software (ClaroRead)
A station featuring ClaroRead was set up alongside a course created on Canvas with intentionally poor accessibility. This setup aimed to demonstrate the capabilities of text-to-speech software. While ClaroRead was used for this demonstration, many other programs offer similar functionality.
Text-to-speech software converts written text into spoken words using synthetic voices. This technology is designed to assist individuals who have difficulty reading text on a screen, but it can also be used for convenience and productivity.
It was demonstrated how ClaroRead works on the demonstration course, providing attendees with the opportunity to experience the software first hand.
Colour Vision Deficiency
Colour Vision Deficiency (CVD), commonly known as colour blindness, is a condition where an individual has difficulty distinguishing between certain colours.
To demonstrate this, a station was set up with colour filters that removed all colours from the screen, rendering everything in black and white. This setup aimed to illustrate the challenges faced by individuals with CVD and to emphasise the importance of not relying solely on colour to convey meaning. It also highlighted potential contrast issues that could arise if colours were inverted. This also would impact users who print materials in black and white.
By experiencing this simulation, attendees gained a better understanding of the need for accessible design practices that consider colour vision deficiencies.
An example was provided of online materials that used colour in a way that could be challenging for users with Colour Vision Deficiency (CVD) to understand, particularly when reading the graph and the highlighted text.
When colour is removed, interpreting the graph and text becomes noticeably more challenging.
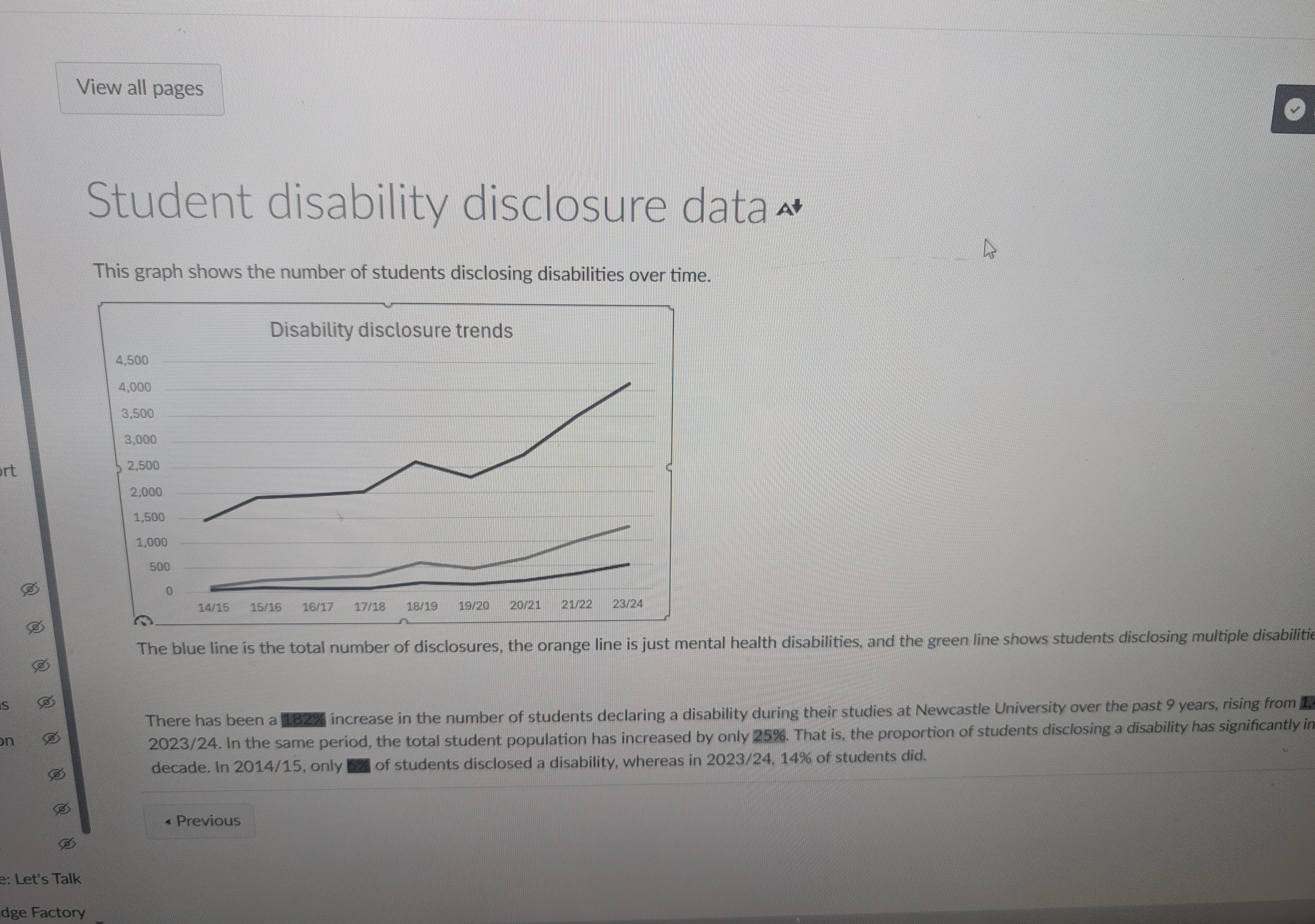

Attendees remarked on the increased difficulty in understanding the content when the colours were changed to greyscale. This experience prompted them to reconsider how they use colour in their own online teaching materials to ensure better accessibility.
Low Mobility
A laptop was set up just out of reach, requiring attendees to use a long stick to access the keyboard. This added level of difficulty was designed to demonstrate the challenges faced by users with mobility issues when accessing content. By experiencing this first hand, attendees gained a deeper understanding of the importance of designing accessible digital environments that accommodate various physical limitations.
Magnification
A laptop and screen were set up for using the Magnifier in Microsoft Windows. The Magnifier on Microsoft Windows is an accessibility tool designed to make parts or all of your screen larger, making words and images easier to see. This is particularly useful for individuals with low vision.
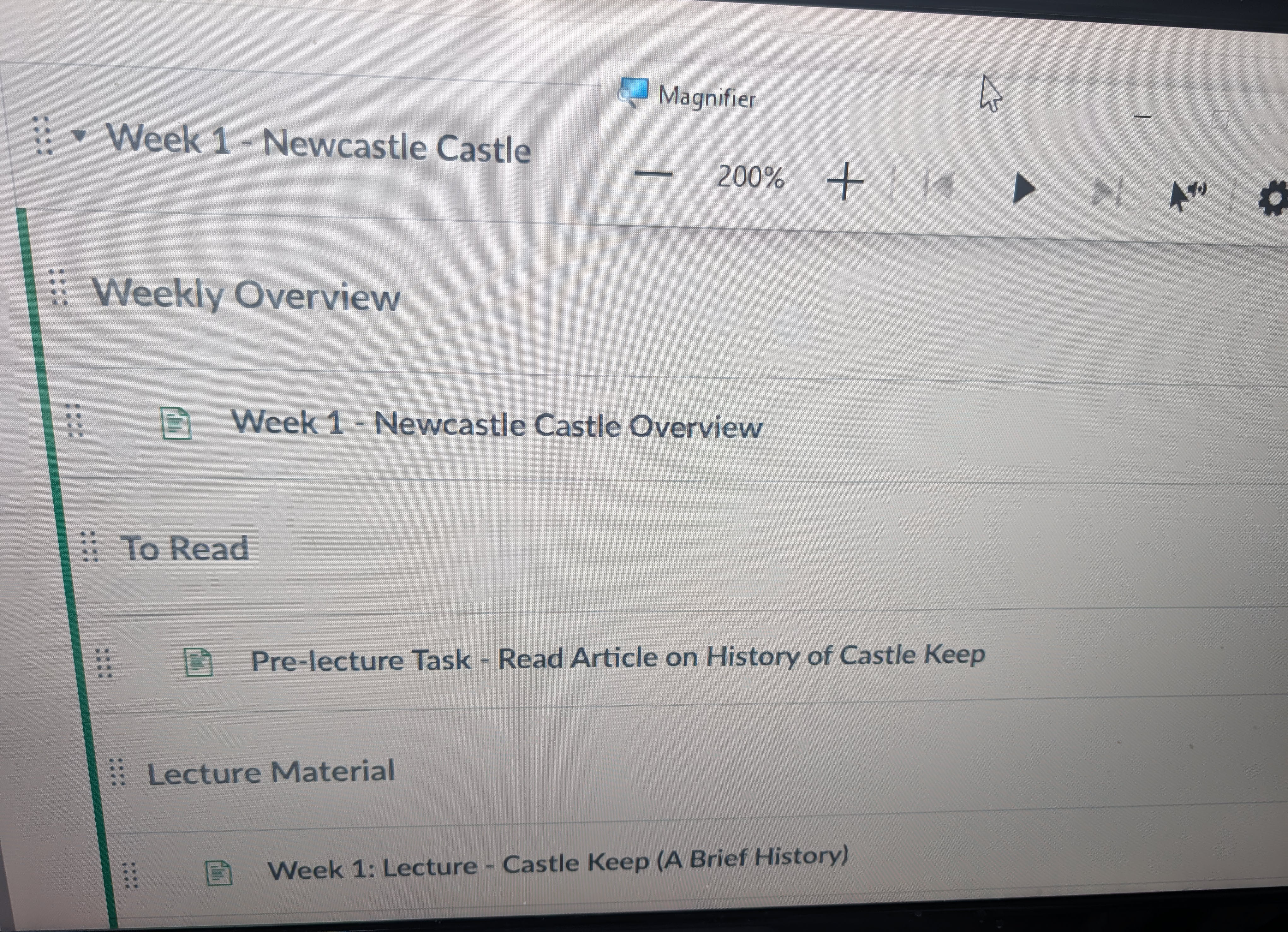
Canvas Accessibility Tools
There are numerous accessibility tools built into Canvas and Microsoft Office. At this station, we demonstrated some of the accessibility features in Canvas that can help you make your materials more accessible.
In addition to Canvas, Microsoft Office offers a variety of tools designed to enhance accessibility, such as the Accessibility Checker and Immersive Reader. By integrating these features, attendees learned how to create more inclusive and user-friendly online teaching materials.
Canvas Built in Accessibility Tools
Canvas Rich content editor accessbility checker
The demo included looking at the Rich Content Editor Accessibility Checker which helps identify common accessibility issues within your course content. It checks for issues such as missing alt text for images, improper table structures, and insufficient colour contrast.
canvas immersive reader
The Immersive Reader in Canvas tool designed to enhance reading accessibility and comprehension for all learners. Developed by Microsoft, it offers features such as text-to-speech, syllable breakdown, line focus, picture dictionary, and adjustable text settings.
The Immersive Reader can be used on various Canvas pages, including the Course Home Page, Syllabus, assignments, and individual pages, helping to create a more inclusive learning environment.
A group of students that attended the event were unaware that this was available and were very impressed with how the tool worked, they said they’d be looking to incorporate this into their future use of Canvas.
Ally Tool with Canvas
The Ally tool in Canvas is designed to improve the accessibility of course content. The key features include:
- Accessibility Scores: Ally provides detailed accessibility scores for course materials, helping instructors identify and prioritise accessibility issues that need attention.
- Instructor Feedback: It offers guidance and support to instructors on how to improve the accessibility of their content, including suggestions and documentation on how to correct barriers.
- Alternative Formats: Ally automatically generates alternative formats of course content, such as readable text for screen readers, tagged PDFs, HTML, ePub, and audio files. These formats are made available alongside the original content, ensuring students can access materials in the format that best suits their needs.
Some students attending the event had never been introduced to Alternative Formats and were very impressed with their functionality. They were very enthusiastic about incorporating these tools into their studies moving forward.
Microsoft Office Accessibility Tools
The Accessibility Checker in Microsoft Office is a tool that identifies and suggests fixes for common accessibility issues in your documents and presentations. By scanning your content for problems such as missing alt text, improper table structures, and insufficient colour contrast, it ensures that your materials are accessible to all users. The tool provides real-time notifications and detailed explanations for each issue, helping you understand and address them effectively.
This ensures that content is checked for accessibility before being uploaded to Canvas, which helps improve the course’s accessibility score. Additionally, it can be used to troubleshoot and resolve accessibility issues in existing course materials.
A number of academic and professional service colleagues remarked that they would start using these tools when creating materials following the event as they were easy to use and would save time in the future troubleshooting accessibility issues in uploaded documents to Canvas.
Recap Captioning
The captioning tool in Recap was also demonstrated. Captions also benefit those who may struggle to understand spoken language due to background noise or where their first language isn’t English.
Additionally, captions support flexible viewing in various environments, such as public places where sound may be disruptive.
It was demonstrated how easy it is to check and alter these captions in your course using the Recap editor.
Sample of Tool Demonstrations