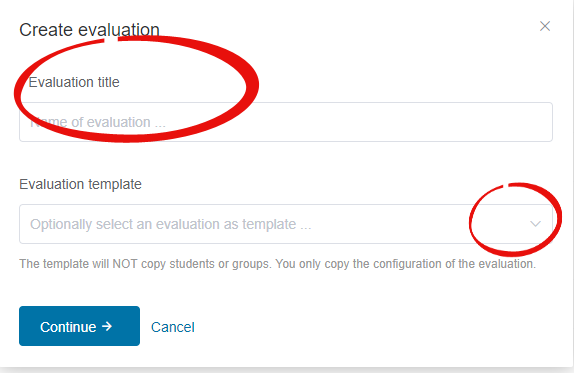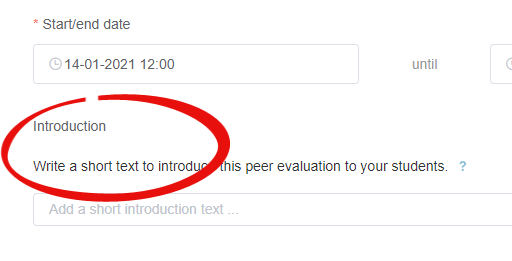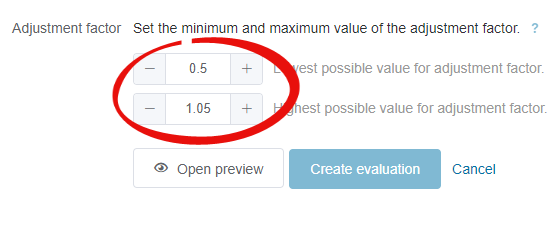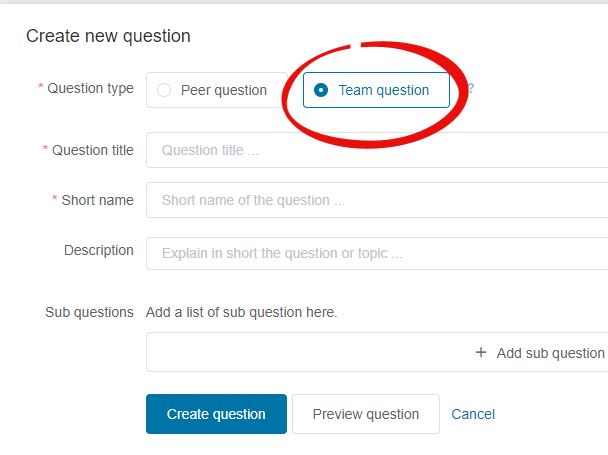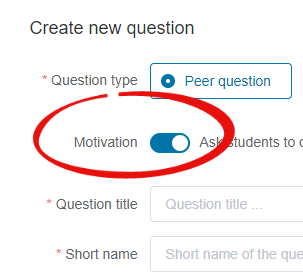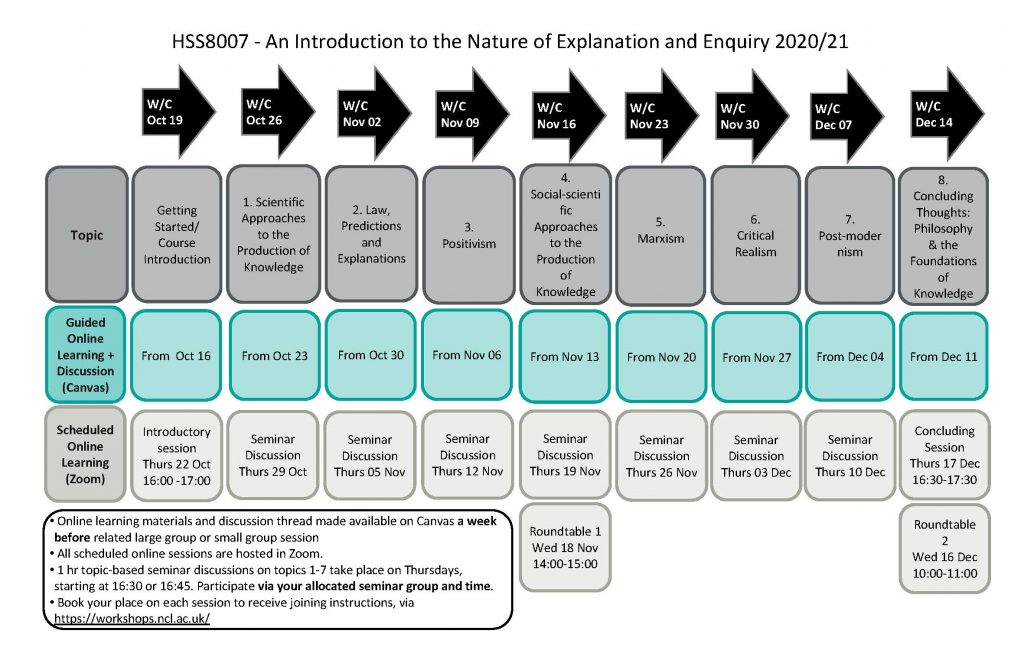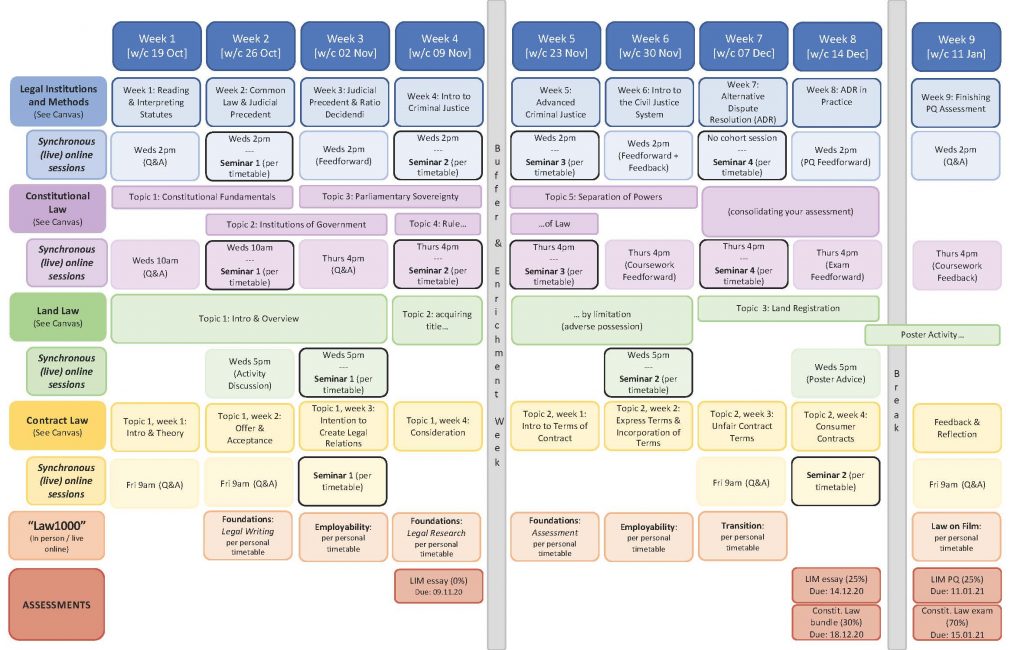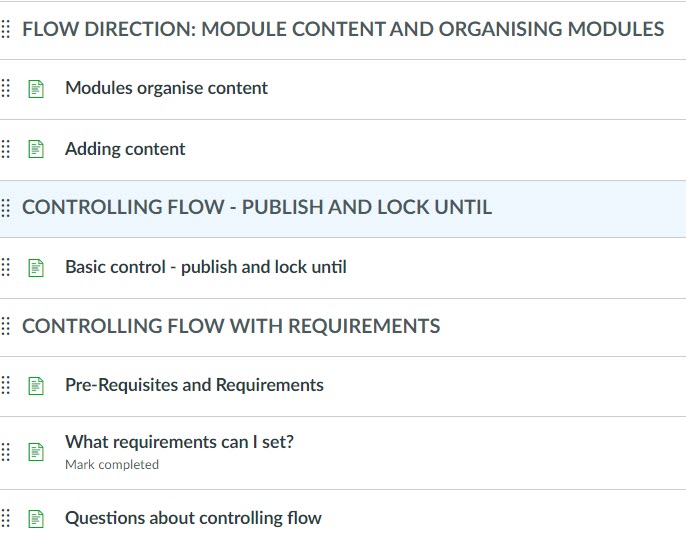Driven by a need to engage better with reflective practice, a strategic review of the University’s current ePortfolio system has taken place. In line with the outcomes of the review, and feedback from colleagues and students, the system will be redeveloped and relaunched as NU Reflect for September 2021.
NU Reflect will be relevant to all students and provide the tools to support personal, professional, and academic reflection in both modular and non-modular contexts, as well as providing opportunities for students to discuss their personal development.
Incorporating reflection in programmes and modules provides an effective way to support students to understand their own learning processes, and to develop their awareness of their own skills and abilities and evidence these, applying theoretical knowledge to real experiences and supporting employability.
NU Reflect will also support Personal Tutoring as colleagues can use the system to create and record meetings with any student. Meetings can take place in a variety of contexts, such as Personal Tutor meetings or group meetings for student projects. It will also offer access to individual records of all tutees including their UCAS Personal Statements, assessment marks through NESS, timetable, and student information from SAP.
Guidance and case studies on the use of reflective practice are available, and further information about NU Reflect will follow soon.
If you have any questions regarding NU Reflect, please contact ltds@newcastle.ac.uk