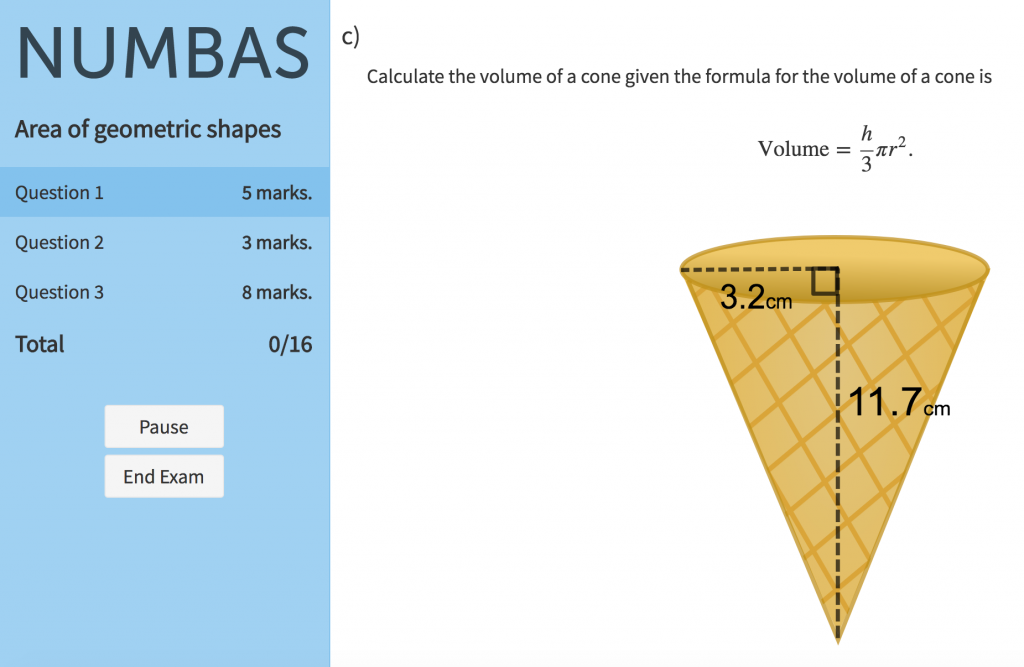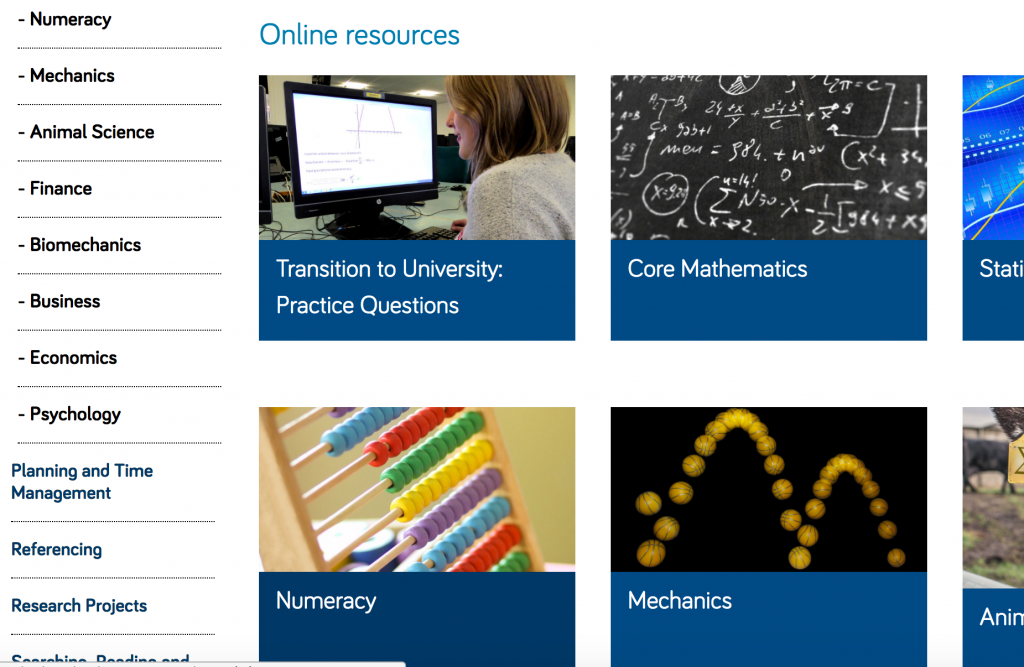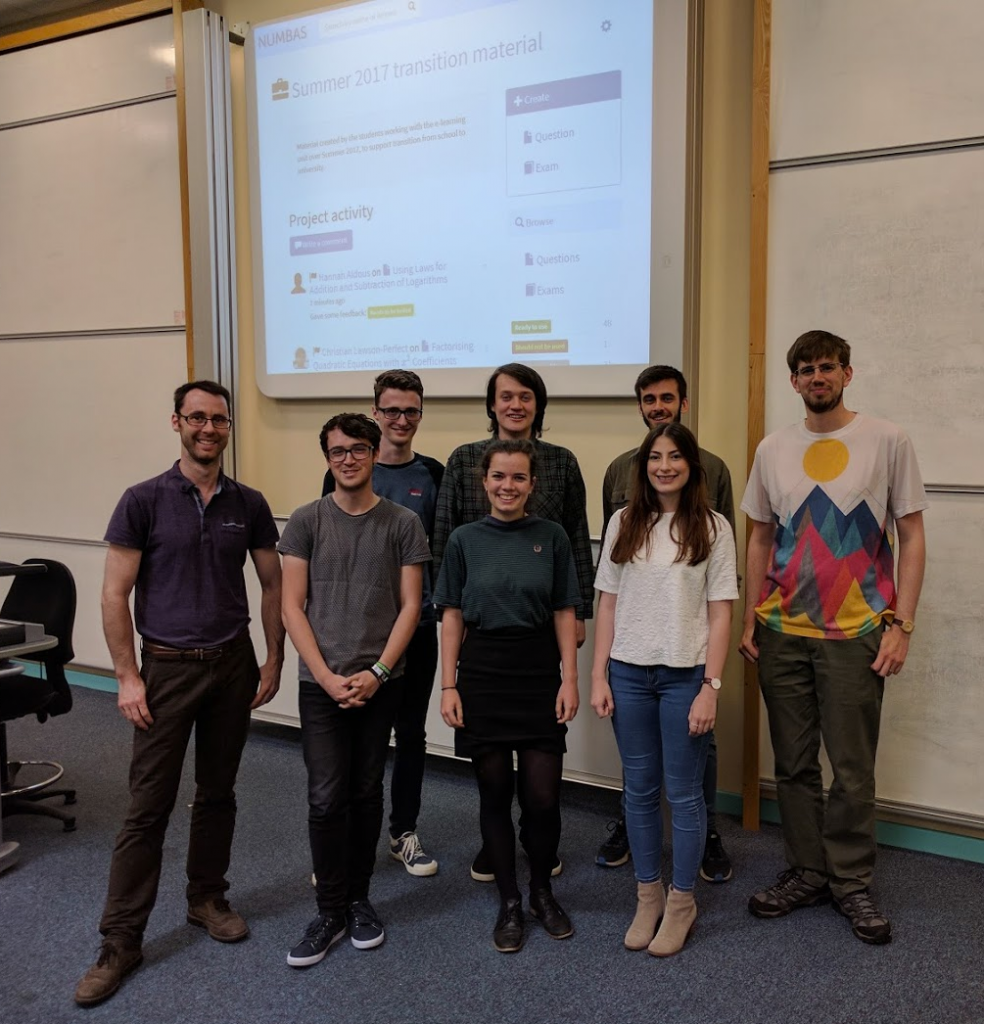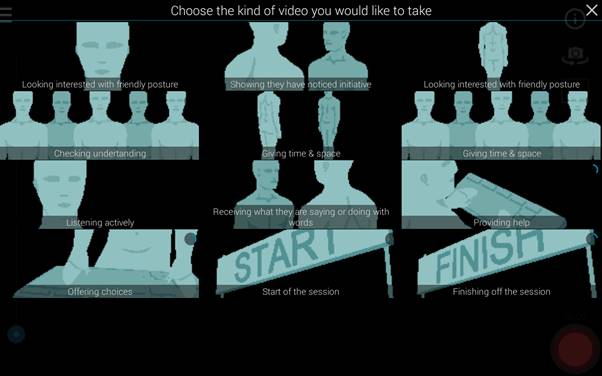The University’s Framework for Personal Tutoring has been updated following the approval of revised meeting arrangements by University Learning, Teaching and Student Experience Committee in July. With effect from the start of the 2017-18 academic year, tutors should record the first meeting that is offered and those that have taken place for undergraduate students. For taught postgraduate students, tutors should record the offer of meetings in ePortfolio. If tutorial meetings do not take place, reasons why not should also be recorded.
We have clarified what should happen if meetings do not take place. If a tutor offers a meeting within ePortfolio using meeting slots, but a student chooses not to pick a time to meet with the tutor, this should be regarded as sufficient reason why the meeting has not taken place. Only if a meeting slot is not created by the tutor within ePortfolio should a reason be recorded elsewhere why a meeting has not taken place.
We have distributed to Senior Tutors a new version of the briefing slides for Senior Tutors to discuss with Personal Tutors in their School or subject area. The slides provide information which will hopefully be helpful for ensuring that Senior and Personal Tutors are familiar with University expectations. They also provide advice on how to find and signpost further support.
Additional resources for tutors have also been brought up to date and can be found on our website.
The Senior Tutors Discussion Forum will continue to meet on a quarterly basis beginning in October. A Role of the Senior Tutor Training Workshop will also be held twice this coming academic year.
If you have any questions or can suggest examples of effective practice in personal tutoring, please contact LTDS.