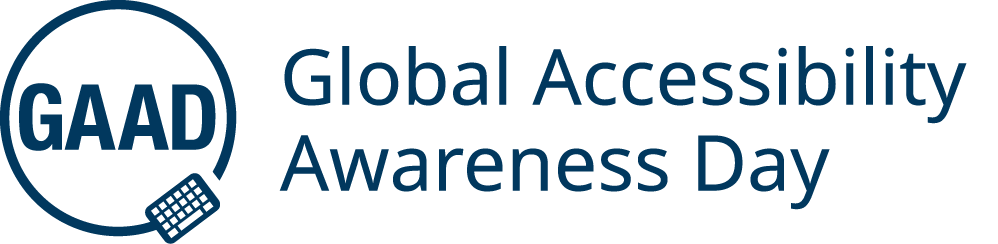
Accessibility week –
Day 2
This blog post outlines how to make presentations (Microsoft PowerPoint) accessible. PowerPoint presentations are one of the most popular tools for learning and teaching – especially to accompany lectures.
But have you ever considered their accessibility?
In this article, we’re going to outline some tips on creating inclusive and engaging presentations in Microsoft PowerPoint. While some of the accessibility tips may seem familiar from working with text documents, we’ll also mention a few special tricks for your presentations.
Presentation Design Fundamentals
1. Slide Layout
Most slide layouts should include a slide title, this is usually at the top of the slide. These layouts also include one or more placeholder areas where you are able to add content like images and text to a slide.
Slide titles are treated as a heading in a screen reader and will be the first thing read on each slide. If a slide has a descriptive title, it will make it easier for screen reader users to understand the context the slide.
Make sure slides are read in the order you intend using the Reading Order Pane within Microsoft PowerPoint.
Tip: Use the built-in slide designs. They are accessible, contain placeholders in a correct reading order, and predefined formatting.
2. Headings and Sub-headings
Use a unique title for each slide heading as detailed in Slide Layout above. This provides structure and assists with navigation. Headings assist screen reader users and also help with ease of navigation for all users.
The font size for headings should be minimum 36pt. Sub-headings provide additional navigation when defining a move to a different point.
This is useful when trying to get more than one point across or signals a break/change for the reader.
3. Text and Font
As with text documents use a Sans Serif font. (e.g. Arial, Calibri) as they are more accessible. These fonts are well defined and regular in shape and size and display better on computers and mobile devices. Most popular font styles, like Tahoma or Arial, are accessible; opt for the most popular fonts rather than decorative ones.
It’s also best to keep your use of bold and italic text to a minimum
Use a minimum point size of 24 for all slide text and don’t put too much text on slides.
4. Colour and Contrast
As with text documents, do not use colour alone to convey meaning. If someone has a visual impairment, including colour blindness, the emphasis you’re trying to create by using colour will be lost.
Additionally, when you use colours, please be mindful of the colour contrast. This means the colour contrast between background and foreground content should be great enough to ensure it is legible.
If you want to check contrast, you can visit WebAIM’s Color Contrast Checker website. (Links to an external site)
Tip: You can also go to View -> Grayscale to have a quick check whether the contrast is great enough. The images below show the same presentation in the full-colour and grayscale view.
5. Hyperlinks
When linking to a page or document via a hyperlink, use the hyperlink text to describe where the link will take the user. It is recommended that you create descriptive text about where the URL will take the user so it can be easily read by a screen reader.
For example, if you link to additional resources in your slide, avoid using “read more” or “for more info”. Also avoid underlining text for emphasis, but rather use the bold function.
6. Alternative Text
If you include an image in your presentation, if that image is essential to the context for the slide, always use alternative text (or ‘alt text’). When doing this provide a meaningful description of an image. Alt text allows screen readers and text-to-speech tools to read aloud the content of an image to the user.
Alt text should be clear and concise (1-2 sentences) and explain the relevant content of an image. Alt text is limited to 125 characters, so use that wisely and try to describe the key elements of the image.
If your graphic has text in it, this should be added to the alt text also. Alternatively, if the text is too long to fit in the alt text box (e.g. for charts, infographics), provide a text-only version on the slide.
If an image is there only for appearance, you can mark it as decorative. For example, In Microsoft PowerPoint, select the “Mark as decorative box” when the image is selected.
7. Tables – Use for Data not Never Layouts
Tables can be great for organising information. However, if used incorrectly, they can be difficult for people to navigate using assistive technologies.
If you add a table to your document, be sure to use it for data and not for layout or document design.
For design, use the dedicated layout templates (e.g. two columns, three columns).
8. Don’t go overboard with the animations
Animations can make your presentation more engaging and are an easy tool to illustrate processes. However, don’t use animations alone to convey meaning and keep in mind that some people can get vertigo or be sensitive to flashing or rapidly moving images.
9. Accessibility Checker
Use built-in accessibility checker in PowerPoint to identify any accessibility issues in the presentation.
These tools can help identify any accessibility issues in your documents, ensuring they meet the necessary standards. They will guide you, step by step, on how to make your document more accessible.
10. Captions and Transcripts for Video
If you add videos to your presentation, you also need to make sure it’s accessible. With video content it is likely that the audio and visual content are both key to the meaning and delivery of the message.
By adding captions/subtitles will make material accessible to hearing and visually impaired users. This is also useful for users that are unable to watch video with sound.
You can also add a link to transcript or include text-only version on your next slide.
Software Specific Guides
Microsoft PowerPoint
For specific guidance on how to make documents accessible in Microsoft PowerPoint visit the Good Practice Guide for Microsoft PowerPoint.
Further Resources
For more information on accessibility please visit our webpages for Digital Accessibility and Universal Design.
