As we enter the assessment marking period, the Digital Exams Team want to share some marking ‘hints and tips’ for Inspera Digital Exams. Check out some of our hints and tips listed below.
Hints and Tips
- To attach yourself to an exam as a grader, make sure you click the link from the Inspera assignment point in Canvas. This takes you into the ‘Deliver’ area of the exam and you can click the ‘Open in Grade’ button to enter the ‘Grade area’.
- If you need to search for a specific student, within the ‘Overview’ section of the Grader area, you can search for a student number to locate their submission. In the screenshot below, ‘stutestX’ is a placeholder for a student ID. In your exams you will see student numbers listed instead.
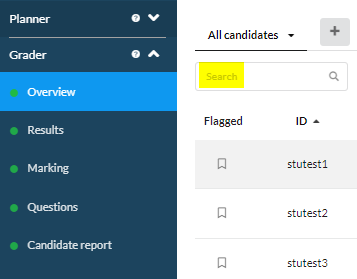
- If you are in the Grade area and need to go back to the Deliver area (for example, to set the feedback settings), there is a shortcut available. Click the ‘Options’ button at the top of the screen and navigate to ‘Shortcuts’. Select ‘Deliver’ and click ‘Open test in Deliver’,
- It is possible to download raw marks from Inspera as an Excel file. Click the ‘Options’ button at the top of the screen and navigate to ‘Downloads’. Select ‘Marks as Excel file’,
- As standard the Digital Exams team will set up the Canvas assignment associated with your Inspera exam as 100 points. This means (once released) students will view their Canvas Gradebook mark as a proportion. If you’d like students to see raw marks, please edit the Canvas assignment points area to match that of your total Inspera marks.
- For manually marked questions, Graders can add Annotations to student submissions. Within student submitted text, click the left mouse button and move the mouse across the text you want to annotate. Click Annotate:
- Within the Grade ‘marking’ area there is a search icon for students now for all graders. When marking, use the bottom panel to navigate to specific students using their ID. For example:
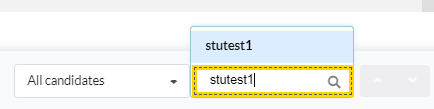
Further Support
Webinars
The Digital Exams Team run two dedicated marking webinars which colleagues can book onto:
- Marking an Inspera exam with auto marked questions
- Marking and moderating an Inspera exam with manually marked questions
These training webinars cover a range of marking workflows, including how to amend auto-marked questions and adding annotations to manually marked questions such as essays.
Videos
There are a range of marking videos available on the Inspera L&T website which provide on-screen demonstrations of grading tasks.
Feedback Release
If you would like to release feedback to your students on your auto or manually marked Inspera questions, check out our dedicated webpage on Inspera Feedback Release for further information.
Further questions?
If you have any questions about marking an Inspera exam, please contact the Digital Exams Team via Digital.Exams@newcastle.ac.uk.
If you have any hints or tips that you think we could add to the above list, please do share them with the Digital Exams Team.
