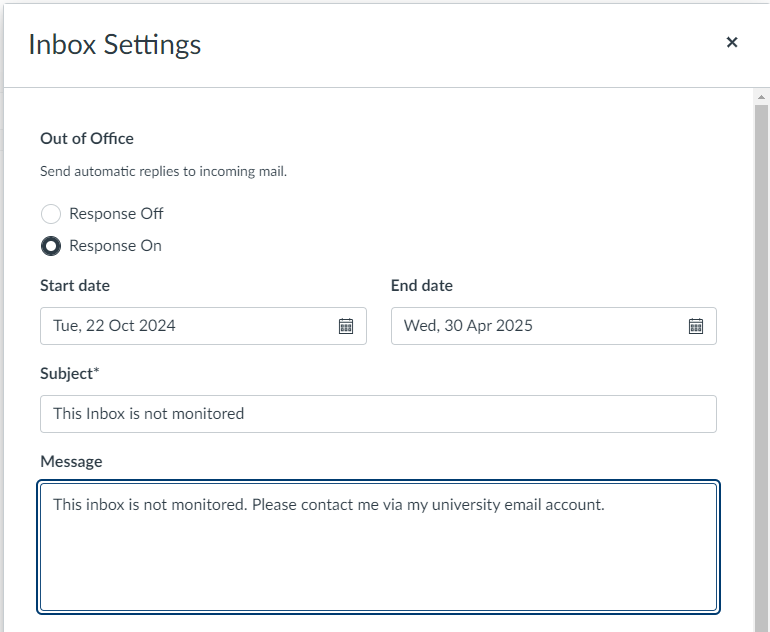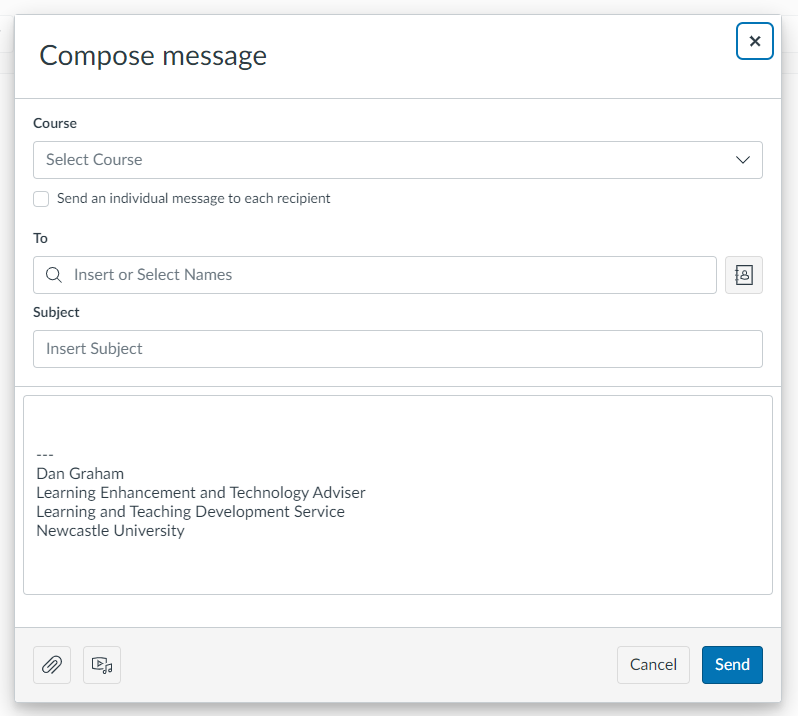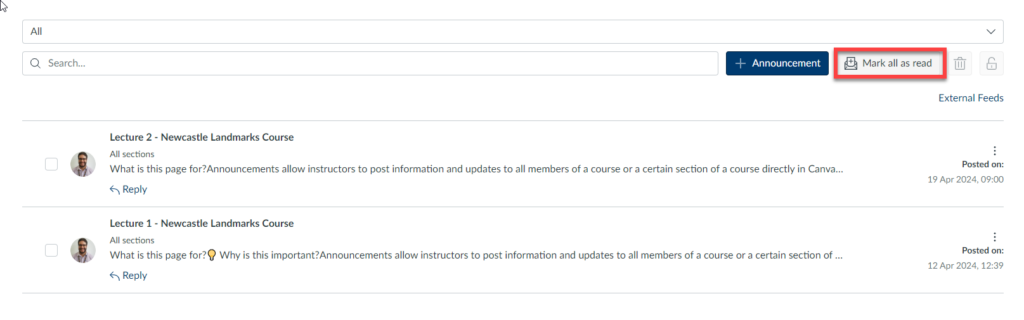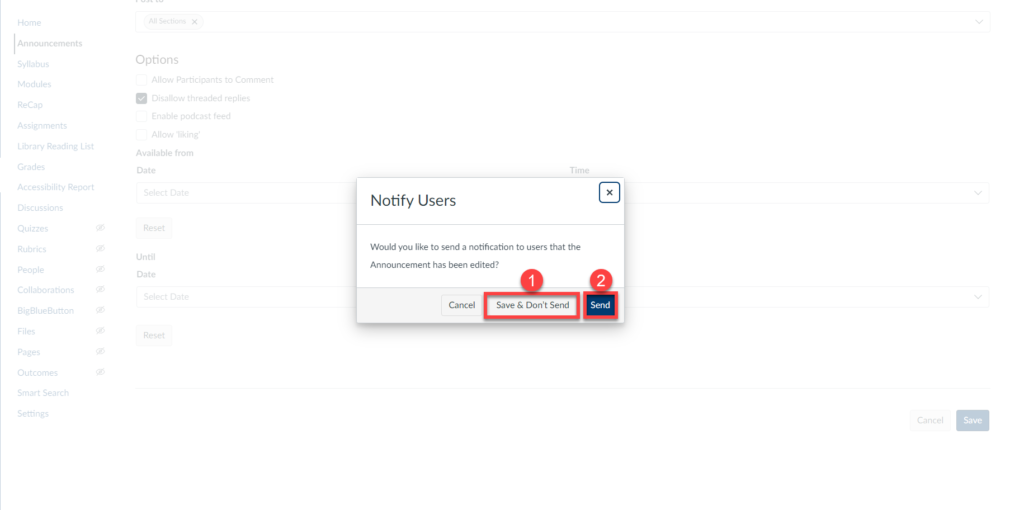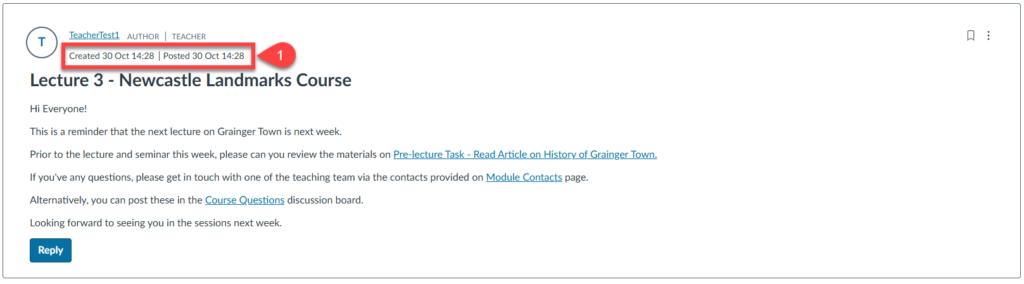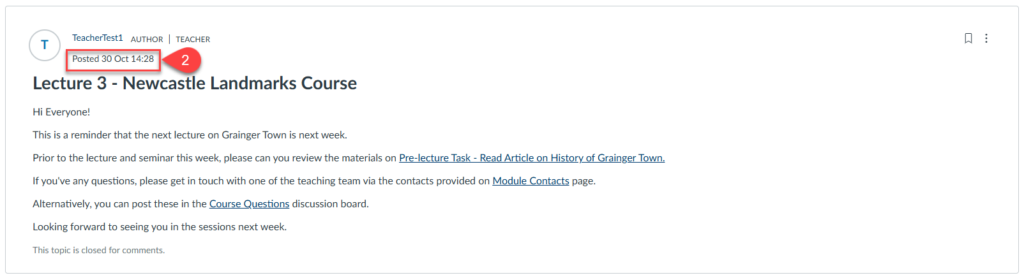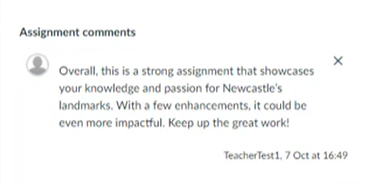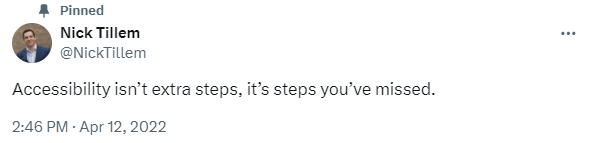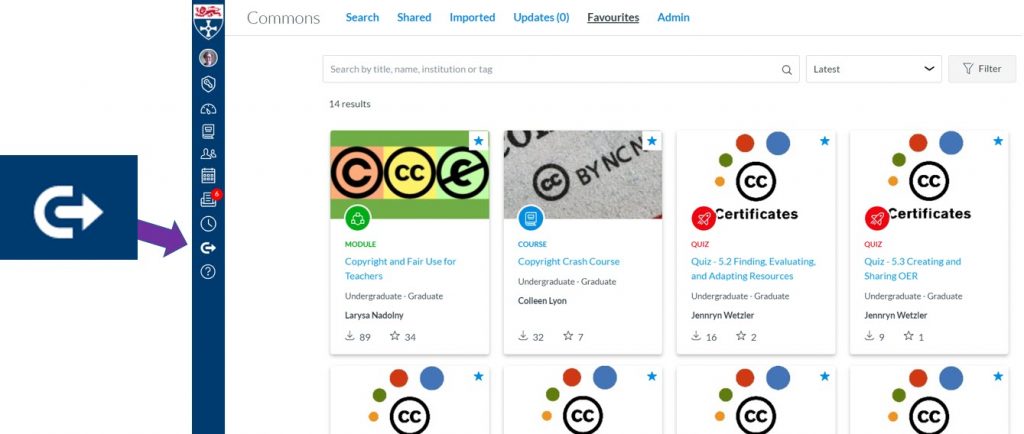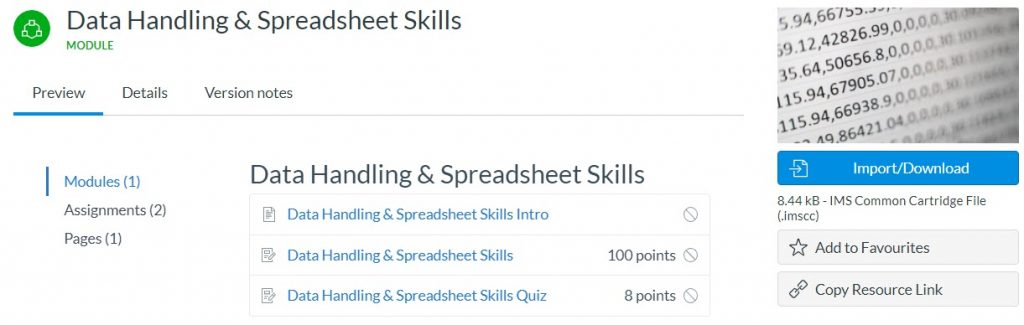Video Update
What’s New?
In Spring 2025, there will be some updates to Canvas SpeedGrader. This update makes SpeedGrader faster and more stable, while keeping the interface easy to use. The grading process you know will stay the same, but with some improvements behind the scenes.
Previously, courses with large cohorts or assignments with large file submissions experienced frustratingly slow loading times. This update aims to enhance SpeedGrader’s performance, making navigation quicker and more efficient.
In addition to performance updates, there will be minor interface changes to assist with navigation. Although small, these changes will help with the usability of SpeedGrader. After these changes, the interface will still have the familiar SpeedGrader feel.
Let’s dive into the changes made to Canvas SpeedGrader…
Sections Selector Dropdown
The section selector now has a streamlined interface, making it easier to navigate between different class sections. Previously, filtering by section required more steps. With the new Sections Selector Dropdown, you can quickly filter submissions by section.
In the Student Dropdown List, you’ll now see a Sections header. Under ‘Showing,’ you’ll find the current section that the list is filtered to (point 1).

To apply a new section filter, click on the Section filter (point 2). A dropdown list will then appear, as shown below:
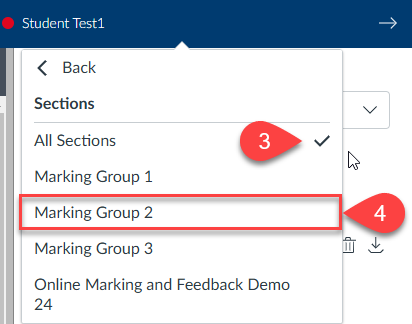
In the dropdown list, you’ll see all the sections associated with the assignment. A tick mark will indicate the section currently applied as the filter (point 3).
To choose a new section filter, click on the name of the desired section (point 4).
No Submission Alerts
The alert for assignments without submissions has been enhanced to be more prominent and visually clear.
Previously, this would be indicated with the assignment showing as blank in the DocViewer. It is now clearly indicated that there is no submission.
You can see in the below (point 1), this is now clearly displayed in the DocViewer.
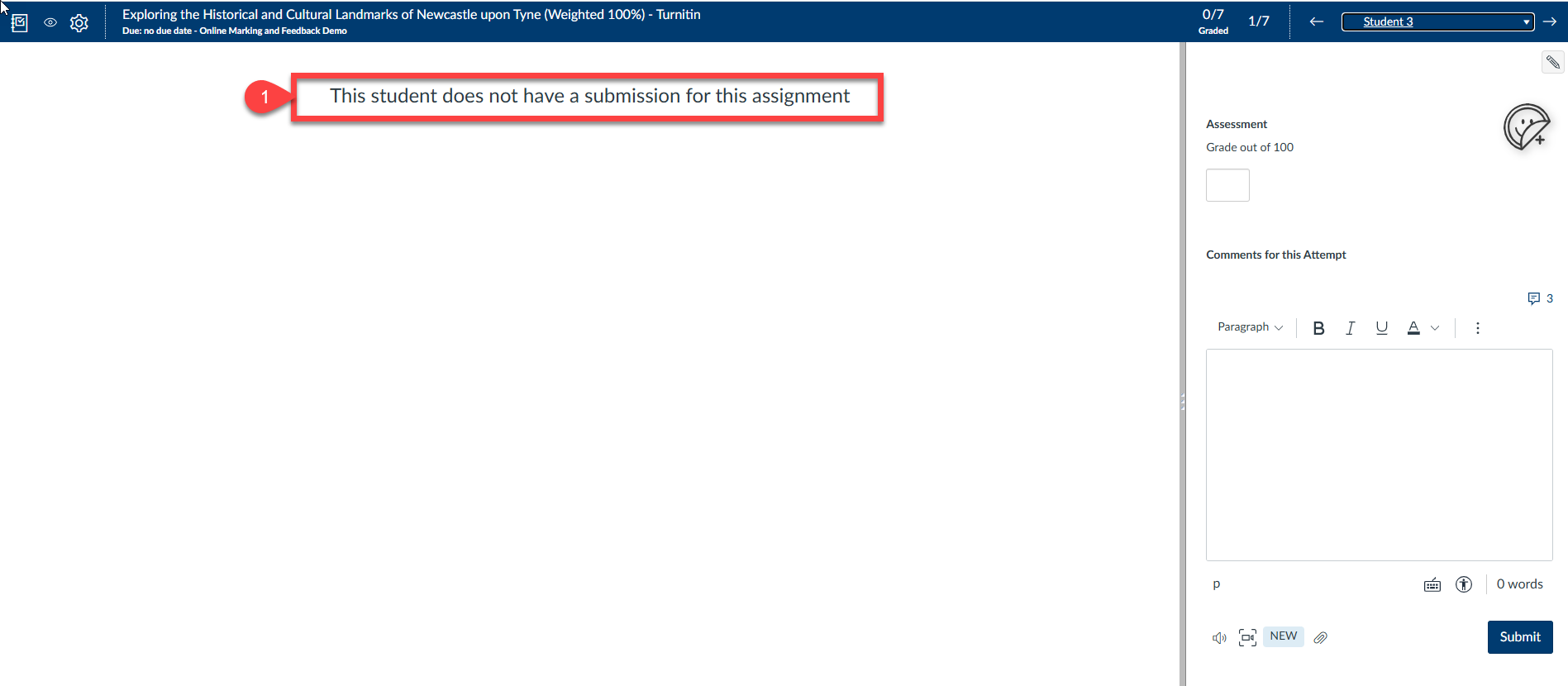
Grade Status Selector
Changing the status of a submission is now easier with a new dropdown box. However, it’s generally not recommended to use this feature, as our assignment statuses are tracked via the NESS system.
Previously, this status was managed by a pencil icon located in the top corner of the marking pane in SpeedGrader.
To change a submission status, click on the dropdown box and selected the appropriate status.
This is demonstrated in point 1 below:
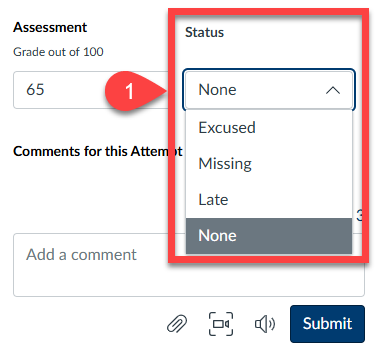
Rubrics
Rubrics are now consistently displayed in the new traditional (grid) view. This view is very similar to the rubrics you’re used to marking with, though there are some minor changes.
The Instructor score is now displayed at the top of the rubric, making it easier to see while marking an assignment (point 1).
Providing feedback for rubric criteria is now easier with the feedback entry box clearly displayed (point 2). Previously, you had to access this feature via a button. Having the feedback option readily available encourages more frequent addition of comments to rubric criteria.
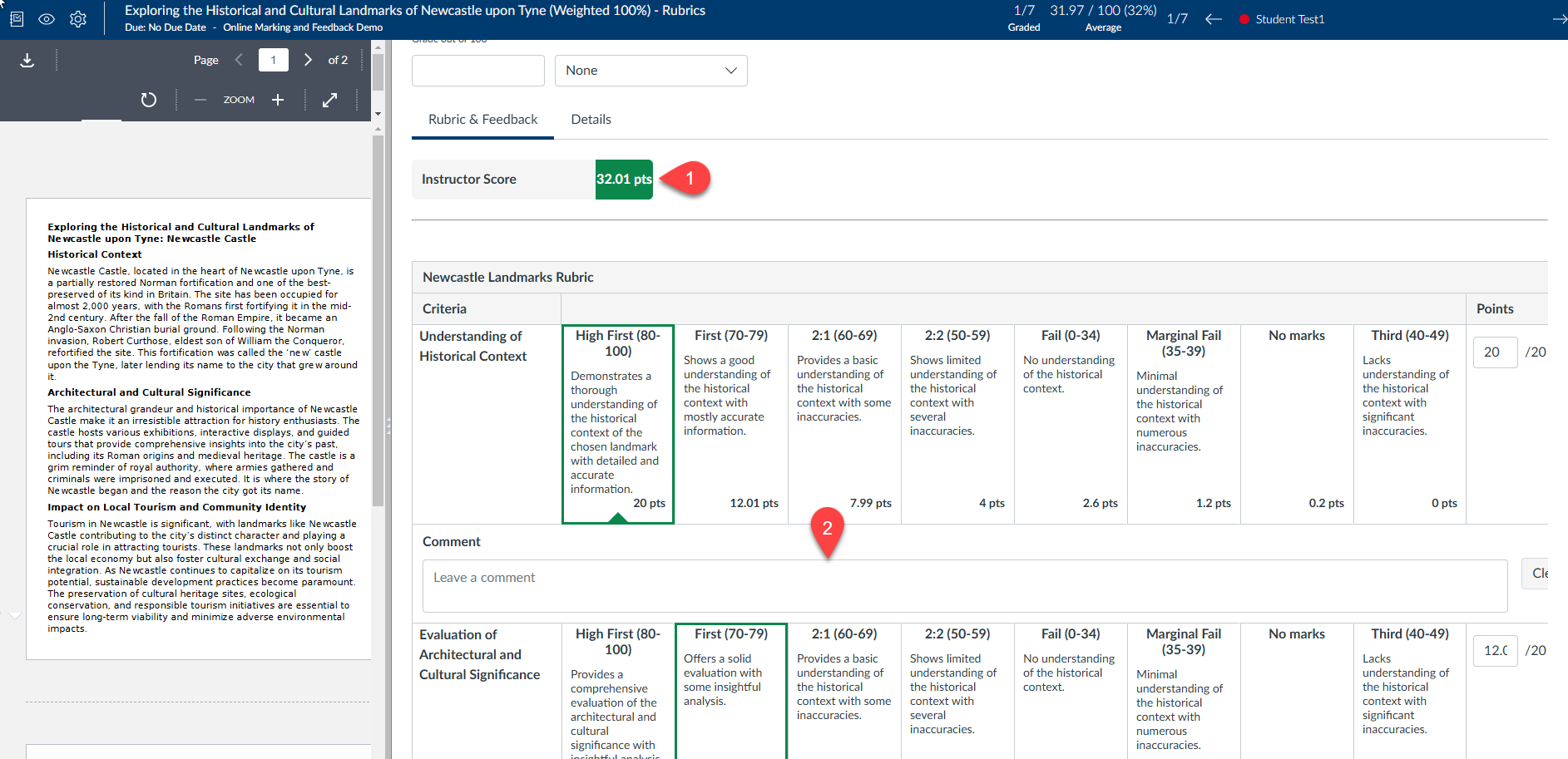
Media Attachments
Uploading and managing media attachments in submission comments is now more intuitive, thanks to an improved dialogue and a more straightforward deletion process.
Deleting an attachment has been made more intuitive with the introduction of a rubbish bin icon, replacing the previous red ‘x’ button (point 1). This change not only modernises the interface but also makes the deletion process clearer and more user-friendly. The rubbish bin icon is universally recognised, ensuring that users can easily identify and use this function without confusion.