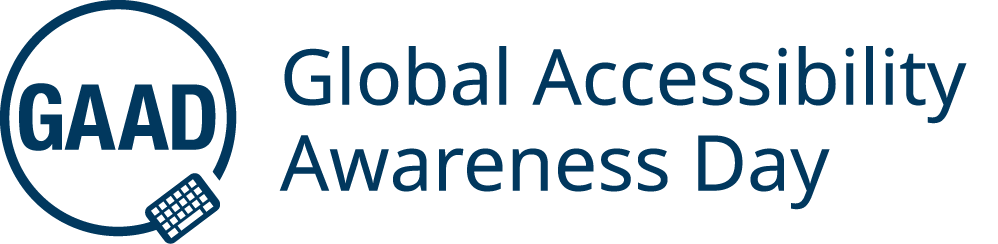
Accessibility week –
Day 3
This blog post outlines how to make Canvas pages accessible using the Rich Content Editor (RCE). Many of the techniques and tips are similar to those discussed in creating accessible documents.
The Rich Content Editor within Canvas is a powerful tool for create engaging content, blending text with multimedia resources. With a built-in accessibility checker, you can make some great content that not only looks good but is also accessible.
1. Text Headings
Use a hierarchy of headings such as Heading 2, Heading 3 and Heading 4. The heading options are limited in Canvas compared to other software, with the highest level of heading starting at Heading 2. Using headings allows easier navigation for all users, as well as allowing screen readers to identify and describe the structure of a document.
Guidance on how to change heading styles in the Canvas Rich Content Editor can be found in the Canvas Instructor Guidance: How do I add and modify text in the Rich Content Editor as an instructor?
2. Font and text
When selecting a font size use a minimum of font size 12 (which is the default font size setting in the Rich Content Editor in Canvas). For the main text of the page, use the Paragraph setting. It’s also best to keep your use of bold and italic text to a minimum
If lists are used in the page use bullet points for items that aren’t sequential or numbered lists for sequential items.
Guidance on how to change font styles and sizes in the Canvas Rich Content Editor can be found in the Canvas Instructor Guidance: How do I add and modify text in the Rich Content Editor as an instructor?
3. Colour and Contrast
When using colours in a Canvas page, do not use colour alone to convey meaning. If someone has a visual impairment, including colour blindness, the emphasis you’re trying to create by using colour will be lost.
Please also be mindful of the colour contrast. This means the colour contrast between background and foreground content should be great enough to ensure it is legible.
If you want to check your contrast settings, you can visit WebAIM’s Color Contrast Checker website.
Guidance on how to change font and background colours in the Canvas Rich Content Editor can be found in the Canvas Instructor Guidance: How do I add and modify text in the Rich Content Editor as an instructor?
4. Alternative Text (Alt text)
Always use alternative text (or ‘alt text’) to provide a meaningful description of an image. Alt text allows screen readers and text-to-speech tools to read aloud the content of an image to the user.
Alt text should be clear and concise (1-2 sentences) and explain the relevant content of an image. Alt text is limited to 125 characters, so use that wisely and try to describe the key elements of the image.
If your graphic has text in it, this should be added to the alt text also.
If an image is there only for appearance, you can mark it as decorative.
Guidance on how to manage image alt text in the Canvas Rich Content Editor can be found in the Canvas Instructor Guidance: How do I manage alt text and display options for images embedded in the Rich Content Editor as an instructor?
5. Use Tables for Data – Never for Layout
Tables can be great for organising information. However, if used incorrectly, they can be difficult for people to navigate using assistive technologies.
If you add a table to your document, be sure to use it for data and not for layout or document design.
It’s important to ensure that your table has a header row that repeats itself when the table extends beyond a single page. When deciding on a structure for tables, remember they are read from left to right and top to bottom.
Guidance on how to create tables in the Canvas Rich Content Editor can be found in the Canvas Instructor Guidance: How do I insert a table using the Rich Content Editor as an instructor?
6. Hyperlinks
Use hyperlinks to describe where the link will take the user. It is recommended that you create descriptive text about where the URL will take the user so it can be easily read by a screen reader. For example, the “Semester 1 – Assignment Brief” details can be found in the Assignments section of Canvas, where “Semester 1 – Assignment Brief” is the hyperlink. Avoid using ‘click here’, ‘read more’ or ‘for more info’. Also avoid underlining text for emphasis, but rather use the bold function.
Guidance on how to create, edit and remove hyperlinks can be found in the following guides:
How do I create hyperlinks to external URLs in the Rich Content Editor as an instructor?
How do I create hyperlinks to course or group content in the Rich Content Editor as an instructor?
How do I edit and remove hyperlinks in the Rich Content Editor as an instructor?
7. Use an Accessibility Checker
Use the built-in accessibility checker in Canvas to identify any accessibility issues on a page. This tool can help identify any accessibility issues in your pages, ensuring they meet the necessary standards. They will guide you, step by step, on how to make your pages more accessible.
Guidance on how to use the Accessibility checker in the Rich Content Editor in Canvas can be found in the Canvas Instructor Guidance: How do I use the Accessibility Checker in the Rich Content Editor as an instructor?
Further Resources
For more information on accessibility please visit our webpages for Digital Accessibility and Universal Design.
