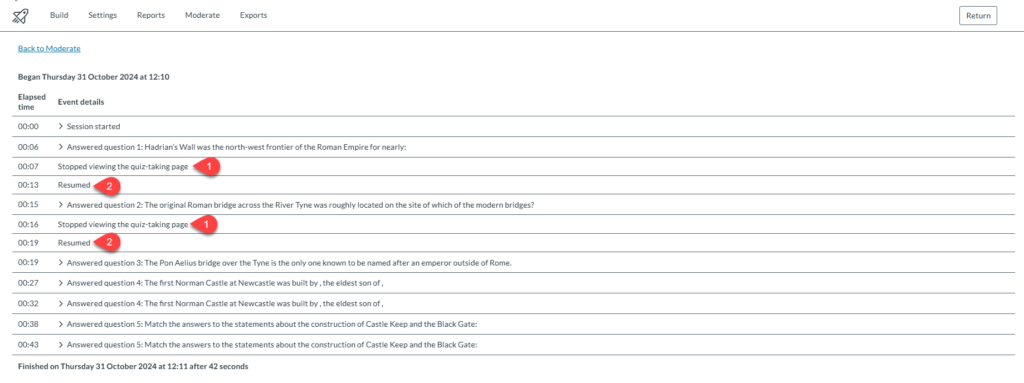Canvas October 2024 Updates
New Quizzes Updates
Add Time to Existing Quiz Sessions
Instructors can now extend the time for ongoing New Quiz attempts and the student course-level accommodation link has been moved to the Student column.
As various circumstances could lead to students needing additional time during a quiz, this change helps instructors provide extra time to students who need it during active quizzes.
Previously you were unable to do this whilst students were actively taking the quiz.
Adding an Extra Time Accommodation in a Live Quiz
Video Instructions
Step by Step Instructions
From the course navigation menu select either Quizzes (1) or Assignments (2).
1. Select Quiz from Quizzes Menu
From the Quizzes/Assignment index, select the Quiz that you wish to add the time accommodation (3).
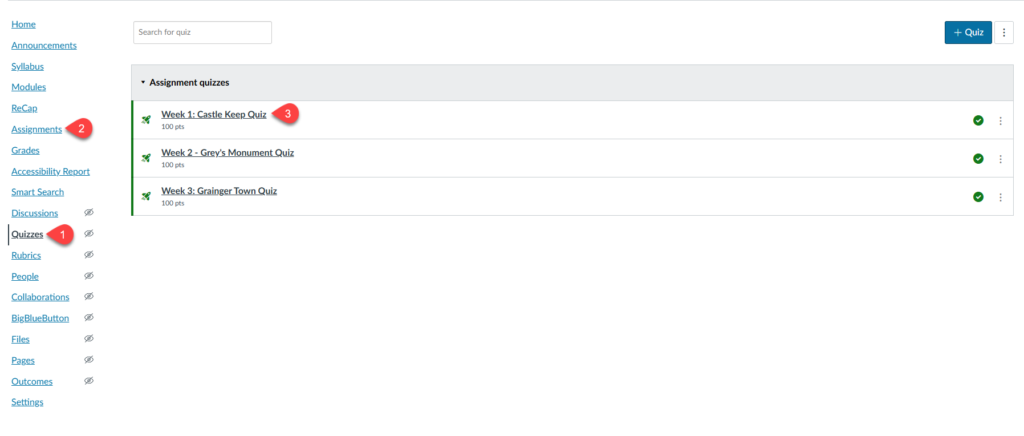
2. Build your Quiz
In order to access the Quiz options, we need to build the quiz.
To do this go to the bottom of the Quiz options screen, then select Build
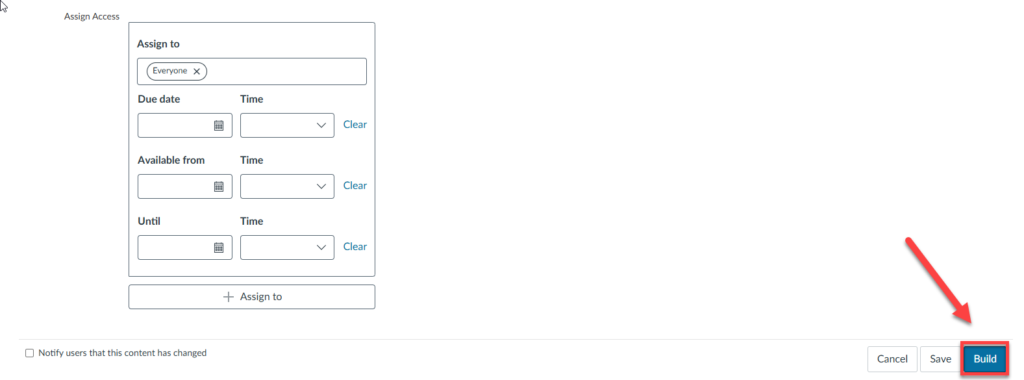
3. Moderate Quiz
We need to use the Moderate function within Quizzes to add a time accommodation, to do this select the “Moderate” tab along the top of the screen (1).
From the Moderate screen, we can see that Student Test 1 is currently taking the test as the status under the log table column has the “In progress” status (2).
To add an accommodation for Student Test 1, we need to select the edit icon pencil button (3).

4. Add Time Accommodation
A panel should appear on the right side of the screen (1).
Under time adjustments you can:
- Give Extra Time (2) – This allows you to enter specific additional time which we will cover in the next screen shot.
- Remove time limit (3) – This removes any time constraints from the quiz.
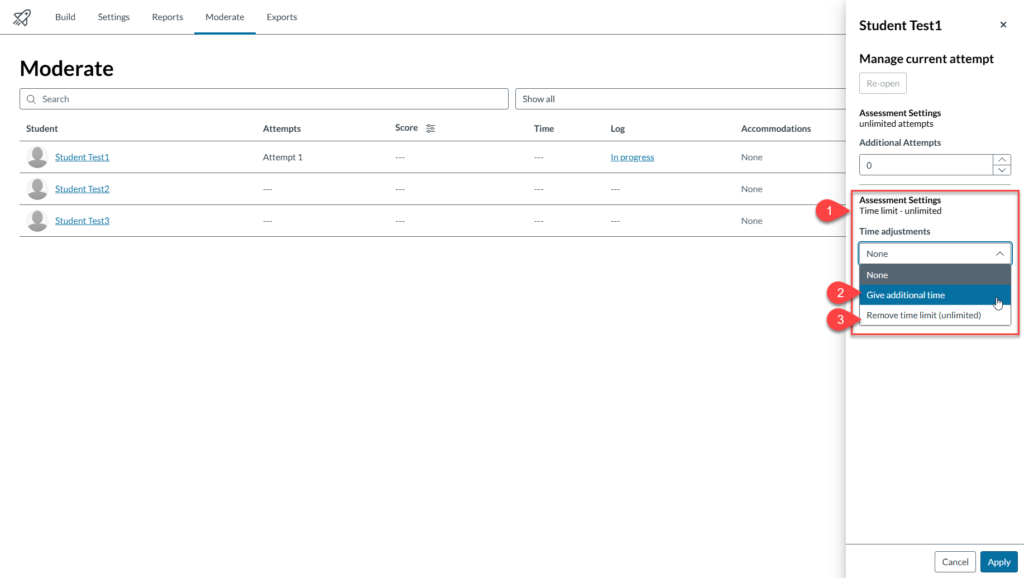
When selecting the “Give Additional Time” option, you will be provided with the ability to add the amount of time you’d like to add to the quiz (4). When you’ve added the appropriate time extension, select the “Apply” button (5).
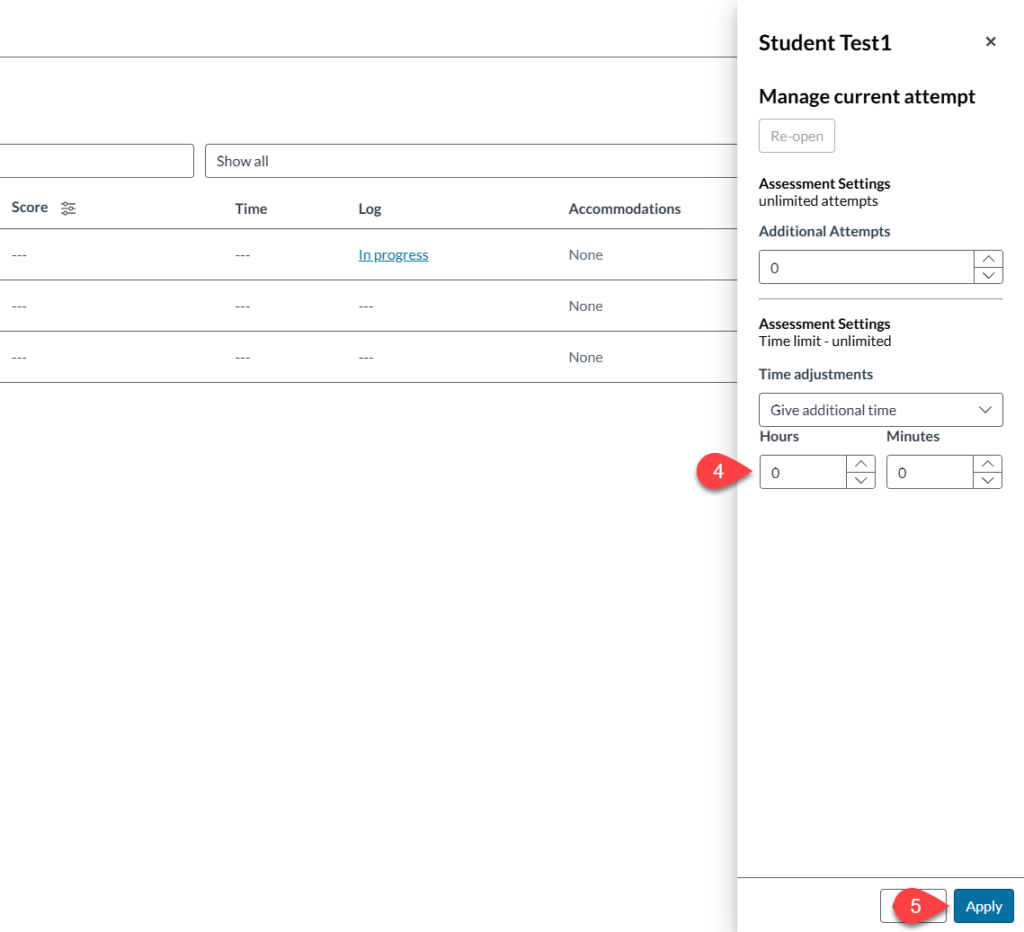
5. Review Time Extension
From the Moderate screen, we can now see under Accommodations what additional time has been added to the student’s attempted (1).
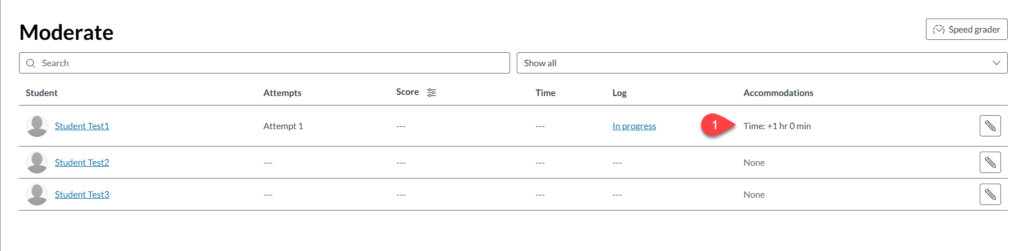
Manage Student Result View
Instructors can customise the timing and visibility of feedback and correct answers for students.
This feature enhances learning by strategically timing feedback to reinforce understanding and encourage independent learning. It also helps prevent cheating, aligns with review sessions, and ensures fairness by standardising the feedback process for all students.
Video Instructions
Step by Step Instructions
Toggle “Hide result from students”
On the Settings page in New Quizzes, a Hide results from Students setting is available. This option is disabled by default. Toggle this on:
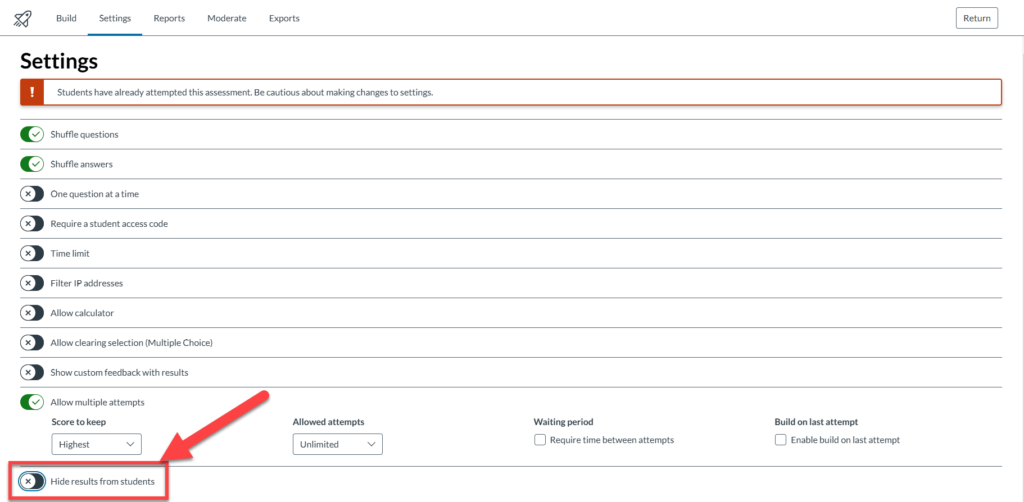
Select Hide options
When the “Hide results from students” setting is enabled, instructors can choose to selectively display any or all of the following options: Show Questions (1), Show Points Possible (2), and Show Points Awarded (3).
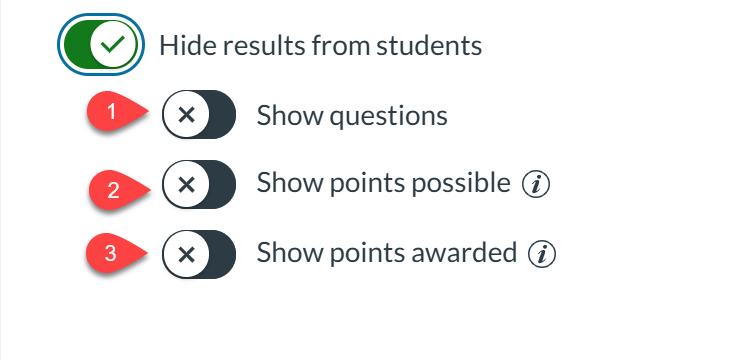
Edit the Student responses and show feedback options
When the “Show Questions” option is enabled, instructors can choose to display Student Responses (1) and Feedback(2).
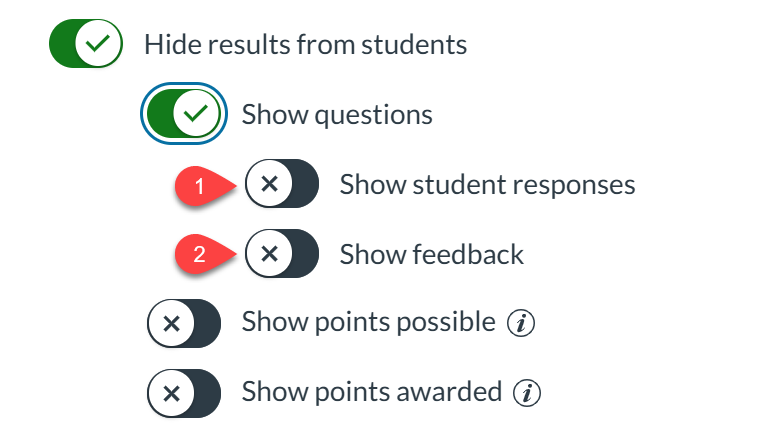
When the Show student responses option is enabled, instructors can choose when results are displayed after a specific attempt [1] and set specific Show on [2] and Hide on [3] dates and times. Additionally, they can display correct and incorrect responses using the Indicate response as correct or incorrect option, and decide whether to show the correct answer [4], either immediately or only after the student’s final attempt [6]. These settings can also be configured to Show on [7] or Hide on [8] particular dates.
When the “Show Student Responses” option is enabled, instructors can choose when to display results after a specific attempt (1) and set specific dates and times to show (2) or hide (3) these results. Additionally, they can indicate responses as correct or incorrect (4) and decide whether to show the correct answers (5) immediately or only after the student’s final attempt (6). These settings can also be configured to show (7) or hide (8) on particular dates.
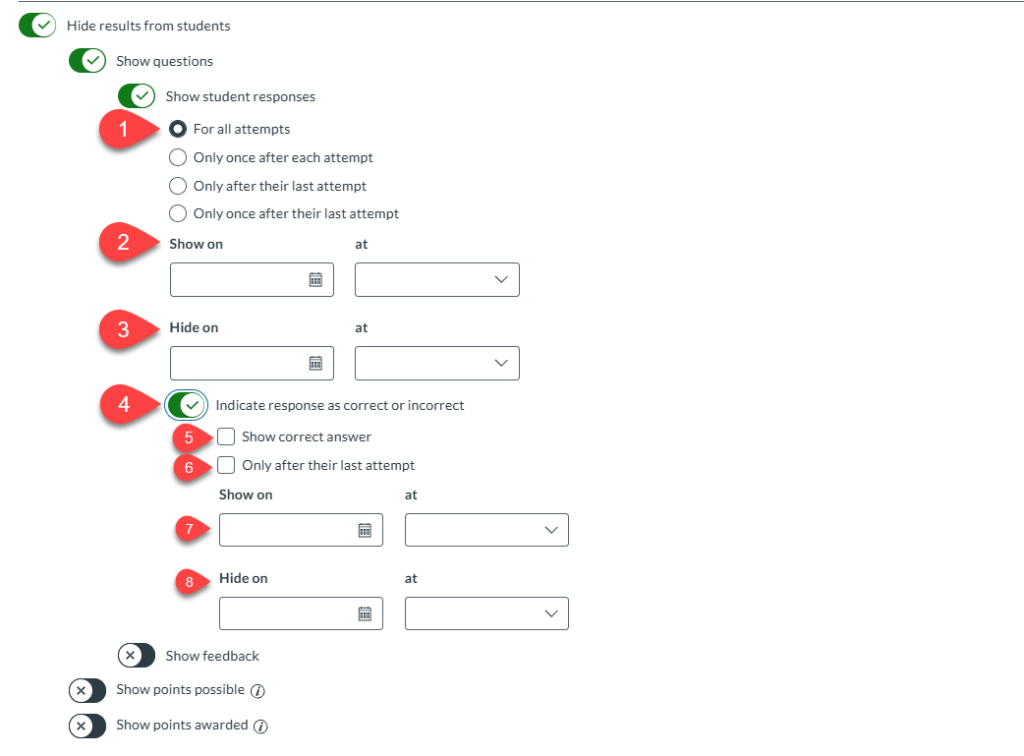
Submitted Date Displays in Moderate Log
Instructors can now see the date of submission in the Moderate Log.
This update helps instructors track student progress, ensure transparency, and resolve grading disputes by providing clear submission records.
Video Instructions
Step by Step Instructions
1. Select Quiz from Quizzes Menu
From the Quizzes/Assignment index, select the Quiz that you wish to check the submission date (3).
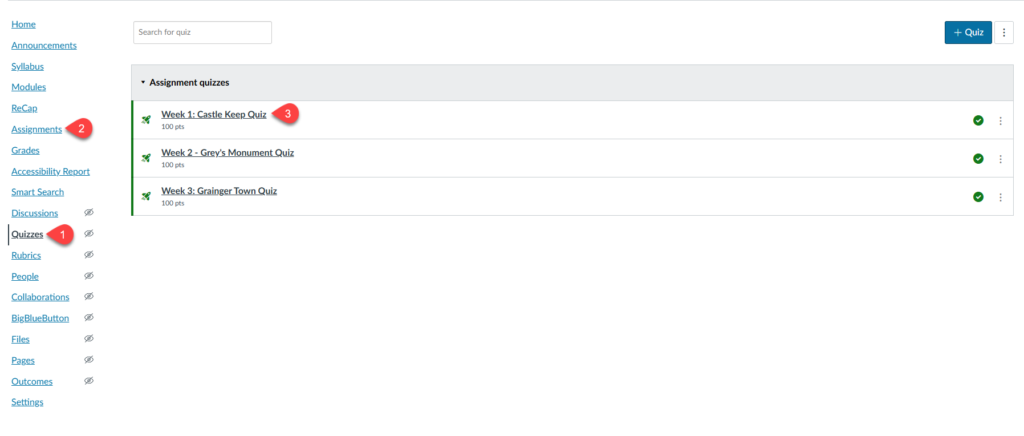
2. Build your Quiz
In order to access the Quiz options, we need to build the quiz.
To do this go to the bottom of the Quiz options screen, then select Build:
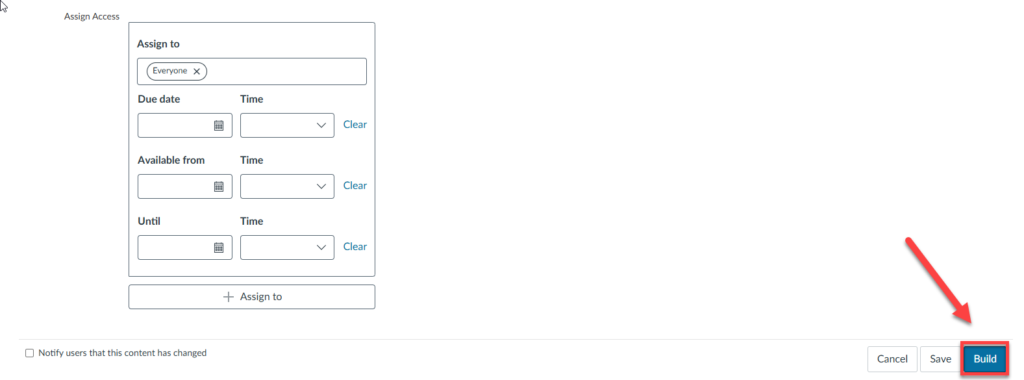
3. Moderate Quiz
We need to use the Moderate function within Quizzes to add view the Moderate Log, to do this select the “Moderate” tab along the top of the screen (1).
To view the Moderation Log for a student, select “View Log” under the Log column (2).
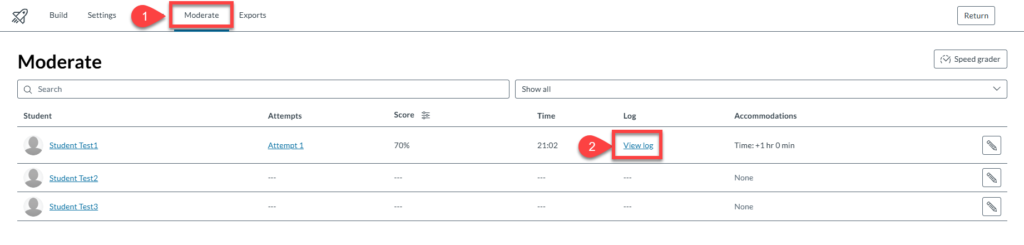
View the Moderation Log
From the Moderation Log, we can see at the bottom when the student finished the quiz (1).
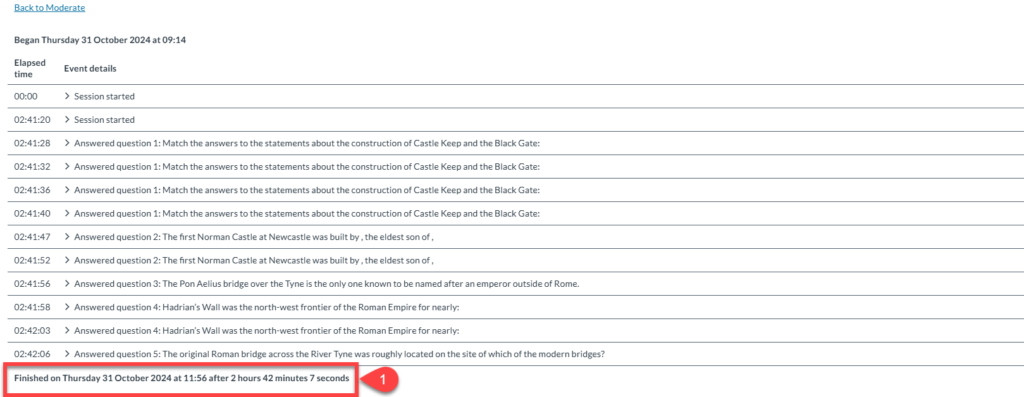
Attempt Log Stopped Viewing the Canvas Quiz Page
Instructors can now track when students leave the New Quiz page, whether they navigate to another Canvas page or switch browsers, and when they return to resume the quiz.
This update enables instructors to monitor student engagement and time management during the quiz.
Quiz logs should not be used to validate academic integrity or identify occurrences of cheating as there could be scenarios in which this log would give a false positive.
You can see in the below example, that the student has stopped viewing the quiz taking page (1) and resumed again (2). The log will show each time this has occurred.