Introduction
Over the last couple of months, Inspera have been making some updates to their Grade workspace. Graders may have noticed some name changes in the appearance or naming in the Grade area. Ahead of our Semester 1 assessment period, the Digital Exams Team wanted to share some information about the changes you will see.
To complete marking within Inspera, graders will use the different workspaces in the Grader workflow:
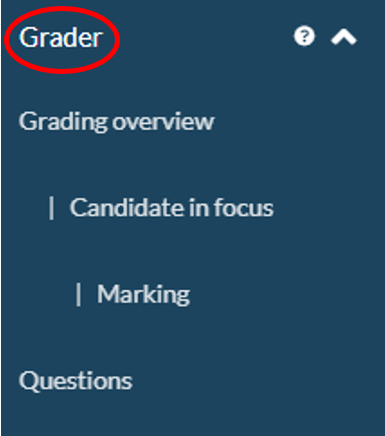
Workspaces in Grade
Grading Overview
This area as an overview depicts the grading status of the exam, for example if marking has not yet been finished, you can click ‘complete your grading’ and be directed to the Marking view. You can click on student IDs and be directed to the Candidate in focus view. Or you can Search by typing student IDs into the Search box.
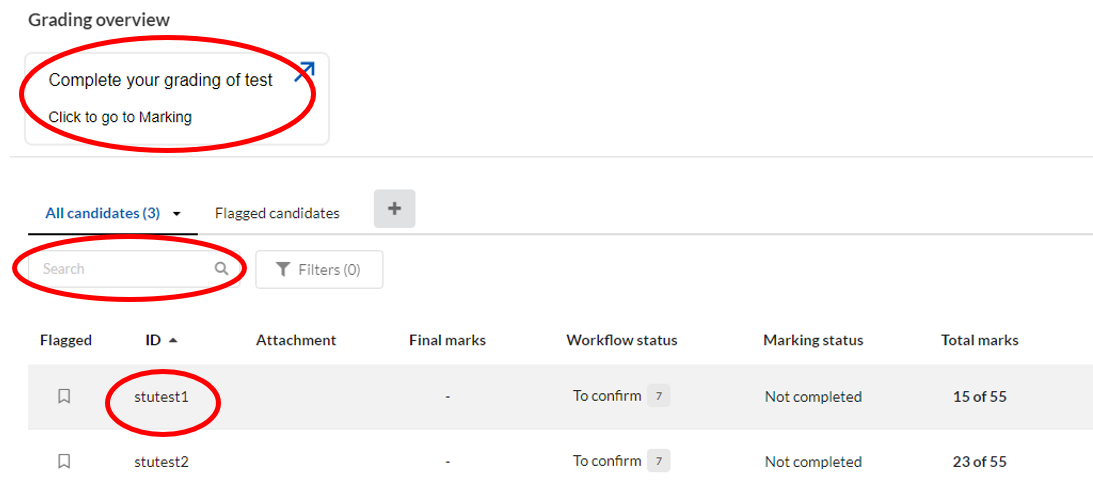
The Grading overview has a default filtering tabs of Flagged candidates next to All Candidates. This area will reflect is any student has been ‘flagged’. You can flag a student in the Grading Overview by clicking the flag icon on the left:

Candidate in focus
You are able to navigate to any student by using the drop down (to see a list of all students) or by using the ‘next’ arrow button on the right, which will move to the next student:

There is a status shown in Grade for each student:

Each student’s candidate in focus area will show questions answered and marking completed:
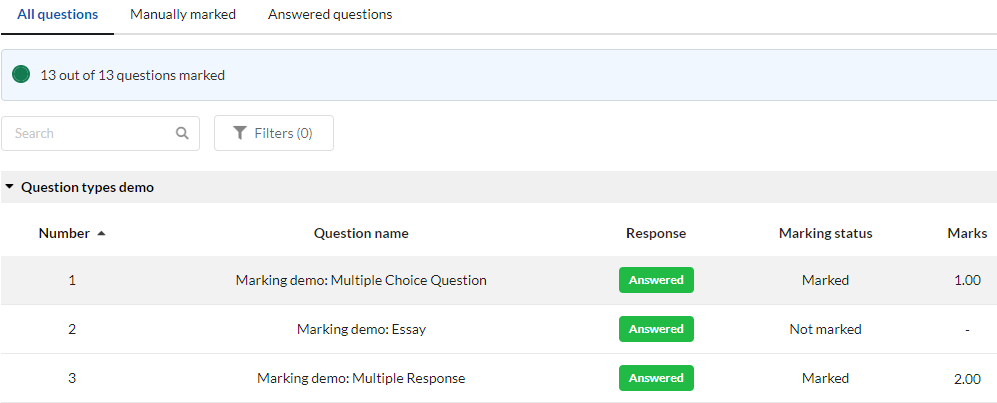
Marking
You are able to navigate to students and questions. To move between students, use the drop down (to see a list of all students) or by using the ‘next’ arrow button on the right, which will move to the next student:

To note, if moving between students, the question currently viewed will automatically show for the next student. However if the next student has not answered the current question, the marking flow will divert to the next available question. This will occur for exams using Candidate Selected Questions.
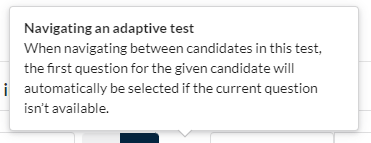
To navigate to questions, use the drop down (to see a list of all questions) or by using the next arrow button on the right, which will move to the next question:

Questions
This area provides an overview or data table of questions within the exam. You can view all questions, manually marked questions or you can click the question name to be directed to the marking view of that question. You can search for a question using the Search box- note the search will use the question title.
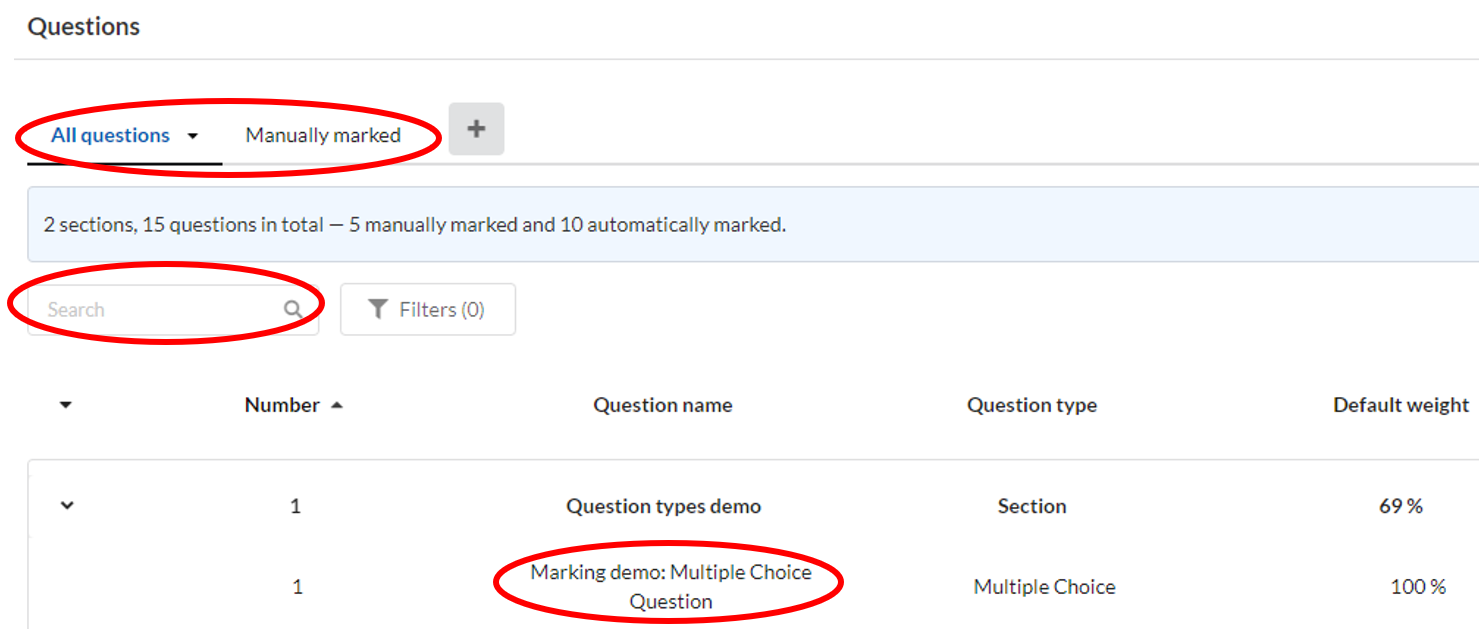
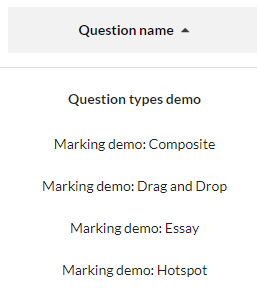
Should you wish to, you can order the questions in alphabetical order by clicking on Question Name:
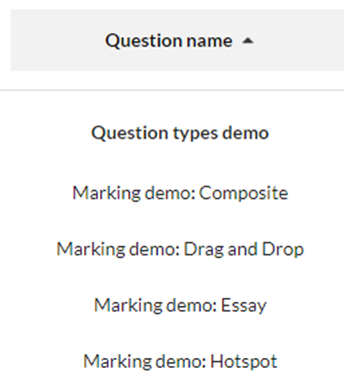
Additional Guidance
Inspera Graders are encouraged to check out both our Marking and Feedback Release pages on the L&T website.
There are two webinars hosted by the Digital Exams Team which graders can book to attend:
There is also guidance available from Inspera that details workspace navigation when using Grade.
