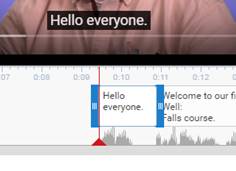Monday 6th of February sees the launch of the 2017 National Student Survey (NSS) at Newcastle University.
Entering its thirteenth year, the NSS gives students the opportunity to give their opinions on their experiences at Newcastle, from teaching to accommodation.
We will survey our final year undergraduate students in Malaysia and Singapore as well as those based here in the UK. We are unable to survey non-UK based students as part of the NSS, so we will be running a simultaneous survey using EvaSys for students at NUMed and those at SIT. The results of this additional survey will not be publicly available in the same way that NSS results are, but will allow us to have comparable data for Schools and programmes on our international campuses as well as for those programmes delivered here in the UK.
What is the NSS?
The NSS is an annual survey of final year undergraduates in England, Northern Ireland, Wales and Scotland. It is a high profile annual census of nearly half a million students across the UK, which gives students a powerful collective voice to help shape the future of both their course and university or college.
The survey is widely recognised as an authoritative measure of student satisfaction and, as such, the results are highly visible on Key Information Sets (KIS) and on Unistats, and often reported in the media. It has helped to build a broader picture of the quality of higher education in the UK and has made it possible to monitor trends over time.
The NSS is commissioned by the Higher Education Funding Council for England (HEFCE) on behalf of the UK funding bodies. Ipsos MORI, an independent research company, conducts the survey.
What questions does the NSS ask?
The questions allows students to provide feedback on a range of topics, relating to aspects of their learning experience which include the teaching on the course, assessment and feedback, academic support, organisation and management, learning resources, and personal development. Students also are asked about their overall satisfaction.
All final year undergraduates can complete the NSS.
WHO BENEFITS FROM THE NSS?
Current students
The University and NUSU examines the anonymised NSS data internally to identify areas of strengths and weaknesses. This information can be used to help effect changes designed to enhance or improve the student experience for both current and prospective students.
Newcastle has always supported the NSS and as a result of listening to what former students had to say, the following changes have been implemented in recent years:
- increased opening of Robinson Library
- increased availability of computer clusters
- improved access to internet in University accommodation
- new University policies on feedback turnaround time and feedback on exams
How important is the NSS?
Aside from helping the University ensure that students are satisfied with its courses the NSS is also increasingly crucial for prospective students and parents in deciding which institution to choose.
Data from the NSS are publicly available via Unistats. This official site allows prospective students to compare information across institutions and subjects/courses. The site draws together comparable data on areas that students have identified as important in making decisions about what and where to study, including the findings of the NSS.
As it is publicly available and the NSS can also be used by prospective students but also by other bodies wishing to measure student satisfaction and experience, from newspapers to government and policymakers.
Promotions and Incentives
This year we will once again be focusing on the Schools’ league table that has been a success in previous years. Two prize categories will exist – one for subject areas with fewer than 100 students, and one for those with 100 students or more, with two prizes available within each category: £500 for first place and £250 for second place. Again, we are including Malaysia and Singapore in the league table to help support their efforts in encouraging responses too.
Weekly response rate updates will be circulated to on the nss-updates mail list, so everyone can see how their School/subject area is doing and who is in the lead on the league tables. Members of staff who would like to be included in this list can request inclusion by contacting ltds@ncl.ac.uk.
Want to know more
To find out more visit www.thestudentsurvey.com or contact the NSS team at Ipsos MORI directly at thestudentsurvey@ipsos.com. You can always contact the Learning and Teaching Development Service on campus by emailing ltds@ncl.ac.uk