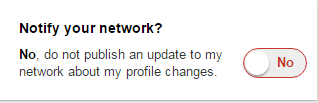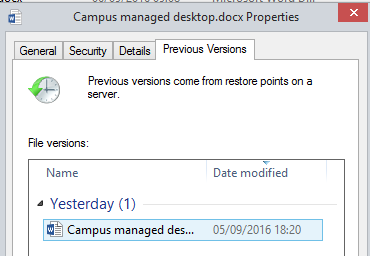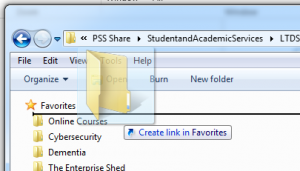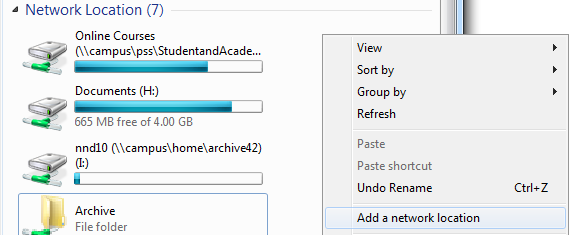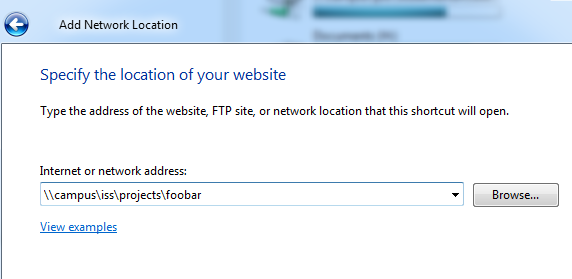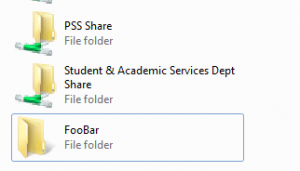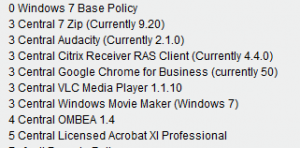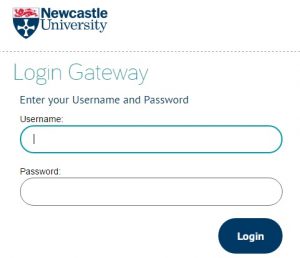There are loads of things you can do in Windows with keyboard shortcuts, some of which will be faster than:
There are loads of things you can do in Windows with keyboard shortcuts, some of which will be faster than:
- Take hands off keyboard
- Grab mouse
- Move the mouse
- Click
- Go back to keyboard
So, if you are fast on the keys, you may find it useful to consider what things you do regularly and have a look for a new keyboard shortcut or two.
In this thing, we invite you to find keyboard shortcuts to add to your repertoire. Drop a line in the comment with your favourites. (And we know that you can drive a Mac from the keyboard, so Mac-o-philes can join in too.)
Here are mine:
- Windows – left arrow – send the window to the left of the screen
- Windows-M – clear the desktop
- Windows-tab – cycle through open programs, a bit like alt-tab but more fun
Web Browsers
- Ctrl-J – goes straight to your downloads folder
There are loads that work across many browsers see http://www.groovypost.com/tips/50-universal-web-browser-hotkeys/
Word
- Ctrl-M indents (cntrl-shift-M unindents)
For more see: https://support.microsoft.com/en-gb/kb/290938
Explorer
- Windows- E opens my computer
More shortcuts here https://technet.microsoft.com/en-us/magazine/ee851673.aspx
Outlook
- Ctrl-N New message
- Ctrl-Enter Send
- Ctrl-Shift-M move message to a folder
And there are many more on this Microsoft article
Starting programs
What if you find yourself continually needing to open a particular program or folder? You can add these to your start menu, or to the quick launch area. But, you can also add your own shortcuts to start something off.
Eg. I want to be able to open Microsoft Word with Ctrl-Alt-W
Search for Word
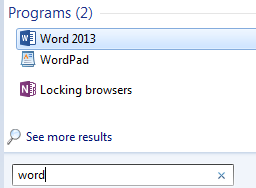
Right click on it, select “send to”
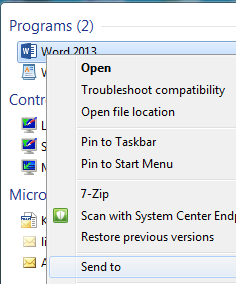
- then select “desktop (create shortcut)”
Find your new shortcut on your desktop, right click and select “properties”
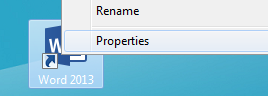
Open the shortcut tab, put your cursor in the Shortcut key box:
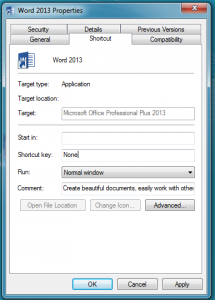
Windows will now capture the next keystroke you type as a shortcut key to launch Word.
- Press Ctrl-Alt-W, then click the Apply Button
- Try it out!
You can add shortcut keys to any shortcuts you create by other methods.
Over to you:
- Add a comment with details of any gems you have found.

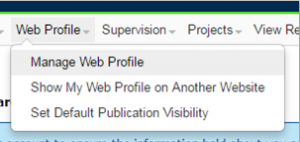
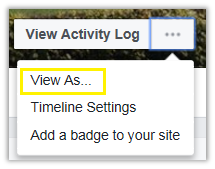
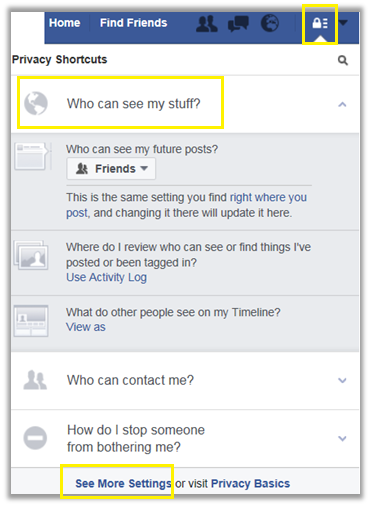
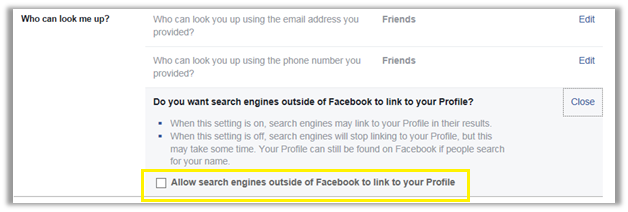

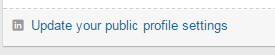

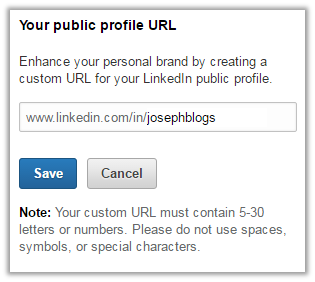 Turning off your activity broadcast
Turning off your activity broadcast