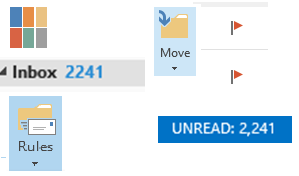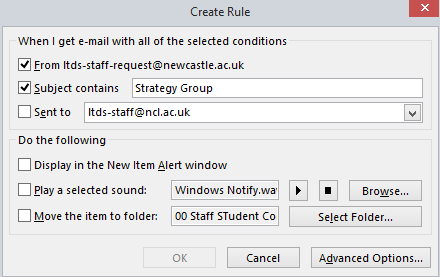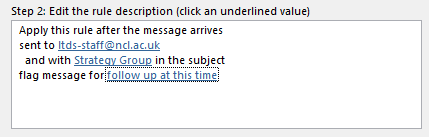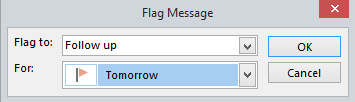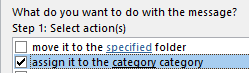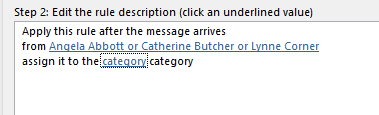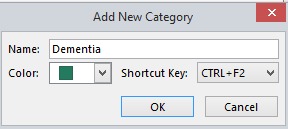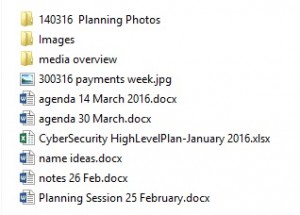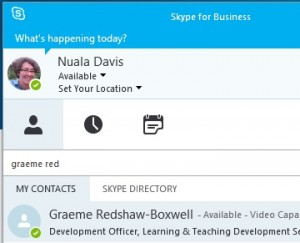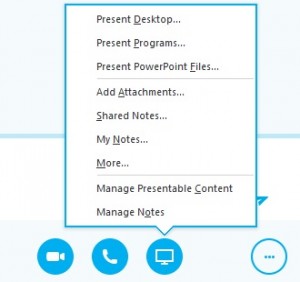We often have to send large files to folks by email. And I’ll bet you have had either bouncebacks telling you the recipients mailbox is full, or a message saying the email failed to send, or you get a phone call from the recipient saying they haven’t had the attachment, or even the email.
Frustrating, eh?
There are lots of easy ways around this, which mean you can send big files (without clogging up yours or anyone elses mailbox) like graphics heavy PDFs, high resolution images, image heavy PowerPoints or video/audio files really easily.
Can you think of a time when this would have been useful?
Why is this important?
Avoiding sending big files by email is a good thing. Even though many companies are moving towards cloud based email solutions with gigabytes more space per person than ever before, a couple of video files can easily eat up a great deal of space, which is annoying for the person whose inbox is being filled up, and furstrating for you as you may have to try sending the file more than once. And even then the quality may have been compromised.
By using a specific service for sharing big files you can ensure that the version of the file your recipient gets is the same quality as the one you send. Your email will sometimes compress the files without you necessarily being aware of this, which can mean that time (and inbox space!) is wasted as you attempt to ensure the recipient gets what is expected.
If you use a service like Dropoff, you will get a receipt to tell you that your file has been sent successfully, and when it has been picked up.
How can I send big files, then?
- You can use the University’s own Dropoff service: dropoff.ncl.ac.uk It works best with your campus login. One logged in you get three options. Usefully, you can also use the service to request big files from other people too!
Choose Drop-off. You’ll get a screen like this:
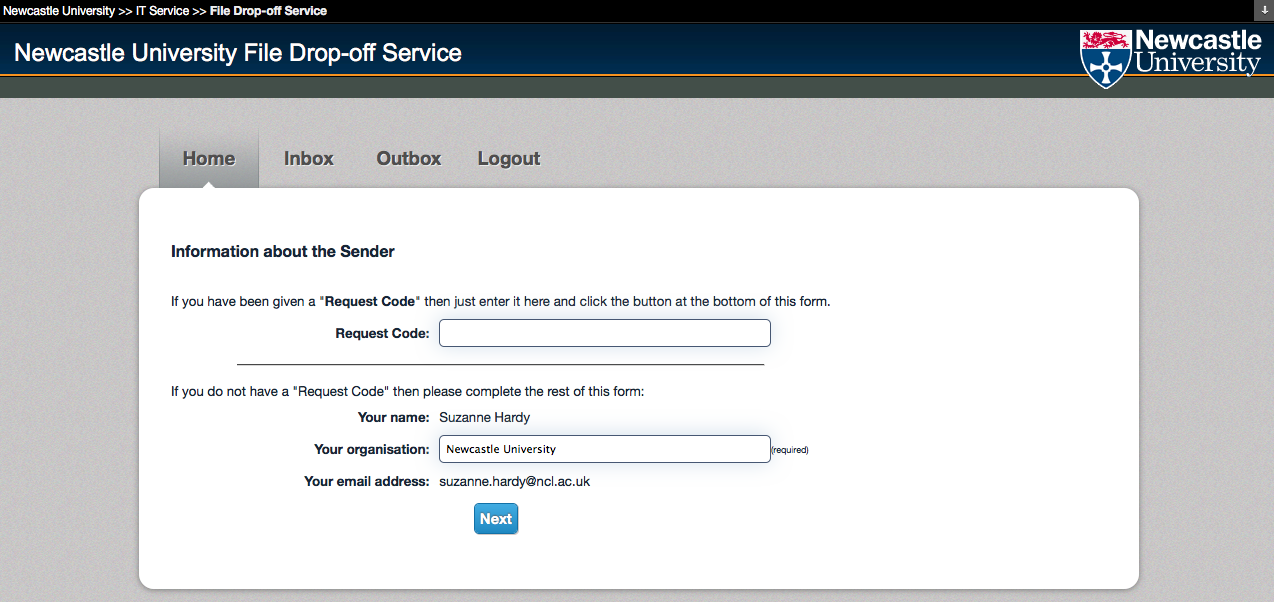
Choose Next.
You’ll get this:
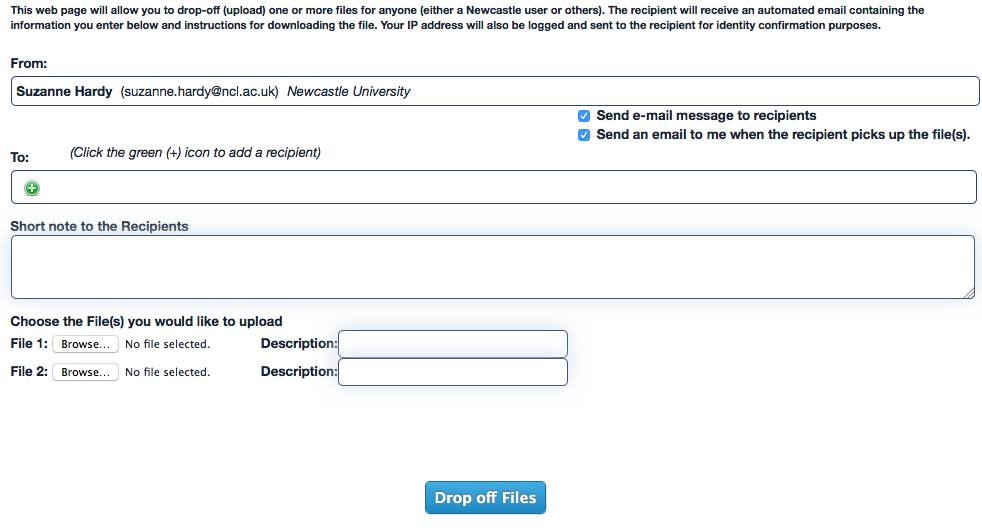 Fill in the form, browsing to the file/s you want to send. Then click Drop off files and you’re away. You’ll get a drop off summary screen and once the file/s have been picked up you will get an email notification telling you who picked them up and when. There is further information on the NUIT website.
Fill in the form, browsing to the file/s you want to send. Then click Drop off files and you’re away. You’ll get a drop off summary screen and once the file/s have been picked up you will get an email notification telling you who picked them up and when. There is further information on the NUIT website. - You can also use Skype for Business/Lync. This is useful if you are involved in a Skype/Lync call and need to share a file quickly. You can attach the file to a meeting in a couple of ways.
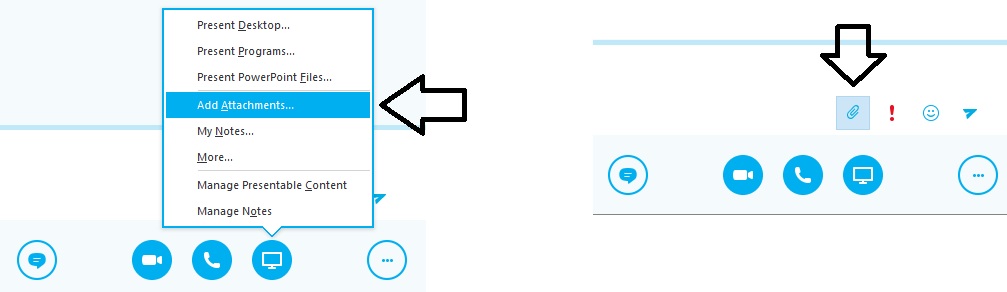
- There are lots of other options like:
- Dropbox – this is popular and very easy to use, though for University business it is recommended to use the Dropoff service.
- Use a shared drive/filestore, save the relevant files to it and send a link by email to navigate to it – though the recipient must also have access to the shared space for this work.
- Create the files from scratch with collaboration in mind – see Thing 3
Practice sending and picking up big files
Pair up with someone in your office. Try sending a big file to each other using Dropoff or Skype for Business. Was it difficult? How easy is it to pick them up?