Analysing your H Drive
If you get one of those emails to tell you your Home folder is full you will be forced down a path of deleting some files. But how do you know what is hogging the space?
There is a clever little utility on all campus managed PCs that does this for us. Here’s how to get to it.
- Click on the start menu
- Click the Shield
- Click Analyse my H Drive
- Go and make a cup of tea/coffee/talk to a colleague for a few minutes.
Once it has finished have a look at the tree map it produces. You can identify folders taking up most space. Here’s an insight into mine: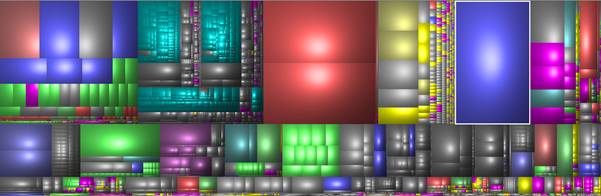
Clicking on the largest purple blob, will take you to the name and location of the file. I can quickly see that this is in fact a video (mp4)
![]()
And I know from the filename that it’s something that is now on ReCap, so there is absolutely no reason for me to have it. Then, just right click on the filename and delete it. (If you are really, really sure select Delete (no way to undelete).

WindirStat can be used to examine other file locations too, like shared drives, project filestore and roaming profiles… but more of this later……
Roaming Profiles
Chances are even if you haven’t filled your H drive you will have had a “Profile Over Quota” message. (If you haven’t seen this, you can simulate it really easily by copying a really large file like the uni powerpoint template to your desktop)
Roaming profiles are a brilliant thing… they give us the ability to go to any PC on campus and still access the same mapped drives, internet shortcuts and application settings. Your profile is read when you logon to a PC and it is written back to the profile server when you logoff. When you launch programs for the first time they typically create a new folder in your profile.
Having a look at your roaming profile
The contents of your roaming profile can be found by opening Windows Explorer and going to:
C:\users\<yourcampusid>\AppData\roaming
(eg if your campus id is nfb99 you would type: c:\users\nfb99\appdata\roaming)
Open this up…You will probably see folders for Adobe, Microsoft, and Google – these hold your settings for Adobe Reader, Microsoft Office, programs in your start menu and Chrome.
Profile Clutter
Your profile can easily get cluttered ……..
- Following an upgrade to Office 13 your profile may contain information for the new and old versions of office.
- If you use an application on a different PC, you could then have its bits in your profile. (This in particular is a hazard for those regularly using strange apps on cluster machines!).
- You may have profile folders for applications you no longer use
- You may have indavertently saved files to your desktop (do use shortcuts instead)
Deleting Profile Clutter
Let’s take the example of Microsoft Office, try this:
- Open the folder: C:\Users\<yourcampusid>\AppData\Roaming\Microsoft\Office
You should see a folder here for “15.0” (office 2013)
![]()
If you have folders for earlier versions – you can safely delete these – just right click and select delete.
What to do if your profile is over Quota
There are some helpful instructions here in the IT Service article on Profile Over Quota.
If you find the scrolling box a bit too annoying – have a look in the advanced bit below….
Starting from Scratch (Zapping your Profile)
If you are really struggling you can ring the IT Service to delete your profile from the profile server. (The nice IT Service people will talk you through this and ask you to logout before they wipe it).
A few more advanced things ….
Another way to weed your profile
We can use Windirstat – but let’s launch it a different way – we are going to create a custom shortcut our desktop for this.
- From Windows Explorer navigate to c:\program files\cmdinfo\
- Locate the file windirstat.exe
- right click on it and select create shortcut (say yes to put the shortcut on your desktop).
Now, go to your desktop and right click on the shortcut you have just created and select properties. We’re going to give it a couple of parameters.
In the target box you’ll see
“C:\Program Files\CMDInfo\windirstat.exe”
- Add a couple of bits to the end of this line so that the shortcut shows your profile space.
“C:\Program Files\CMDInfo\windirstat.exe” %appdata% /treemap
- Click OK
- Rename the shortcut to something that makes sense eg “My Roaming Profile.”
Double click on your shortcut to visualise the space used in your roaming profile.
Avoiding Blowing Your Profile
If you are beleaguered by full profile messages then it is worth getting in touch with the IT Service.
- If you know what program is causing the problems you can run a script to exclude a particular application from your roaming profile (VideoScribe is a particular culprit)
- More drastically, if you really only ever use one PC it is possible to save all your settings locally rather than to and from the profile server. (But this requires a policy to be added to your local PC).

