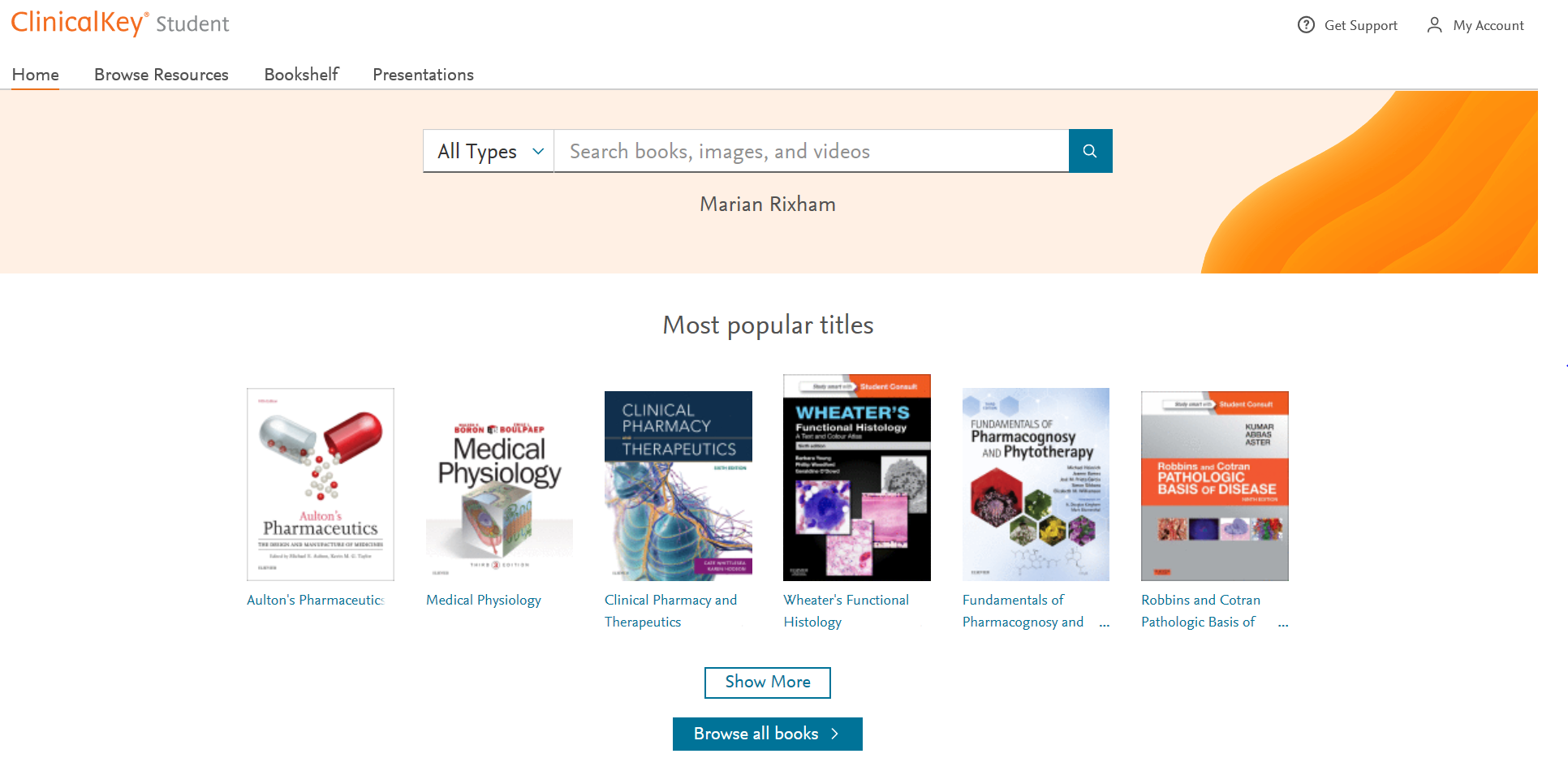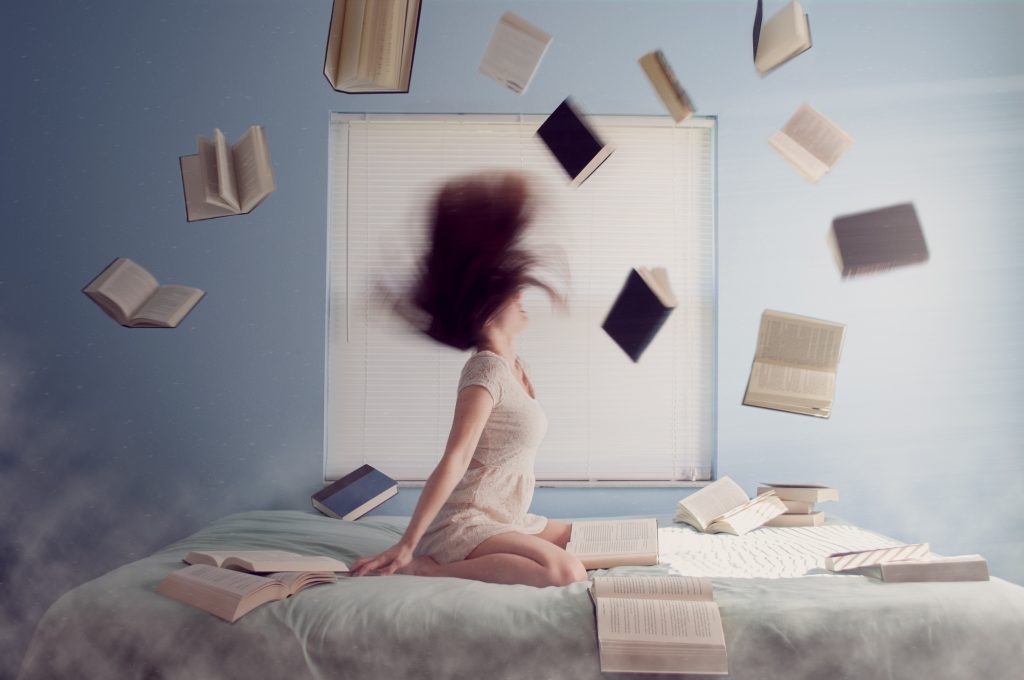
Photo by Lacie Slezak on Unsplash
Even in a ‘normal year’, exam time is always a tricky period. You will often be juggling different exams, trying to revise, as well as meeting other deadlines. This year, it’s made even harder by Covid-19 and the need to take online assessments, rather than traditional exams. This may come in the form of a 24 hour take home exam or you may need to produce coursework under time constraints. Whatever you are facing in the next few weeks, we want you to know that you aren’t alone and we are here to help you through.
But how exactly can we help? Sadly, we can’t do the exam with you, or magically freeze time to give you more hours in the day, but we have a list of resources that will hopefully help you tackle the next few weeks with more of a sense of calm.
- Online Assessment guidance – put together by the Writing Development team, these pages will take you through how to revise for a 24 hour take home exam, what to do before hand, as well as running you through exam technique and how to tackle coursework under time restraints.
- Library Help – whether you have a question about an essential text or access to a database, Library Help is the place to go when you have a question. Contact us via chat, email, text, twitter, Facebook or alternatively search our Frequently Asked Question (FAQ) database.
- Subject guides – these guides, put together by your Liaison Librarians, are designed to save you time and energy by drawing together the main resources for your subject. They are a great starting point for your research and will help you access high quality information that’s needed for you to get those top marks.
- Skills guides – similar to the subject guides, our skills guides focus on how to find, evaluate and manage information. These are all essential skills which you will need during this assessment period, as well as throughout your degree.
- Book a one to one – both the Writing Development Team and the Liaison Librarians are available for an online one to one appointment. These appointments work best if you come with a specific issue to address. This will ensure that you get the most our of your time with us. You will need to book in advance.
- Additional support – it really is ok to ask for help. The pressures are real and can feel completely overwhelming. Do contact your module leader or supervisor if your struggling. You can also seek additional support from your NUSU, Student Wellbeing Service, Nightline and the University chaplaincy.
So good luck. Remember……pace yourself, access the help you need and believe that you can do this!