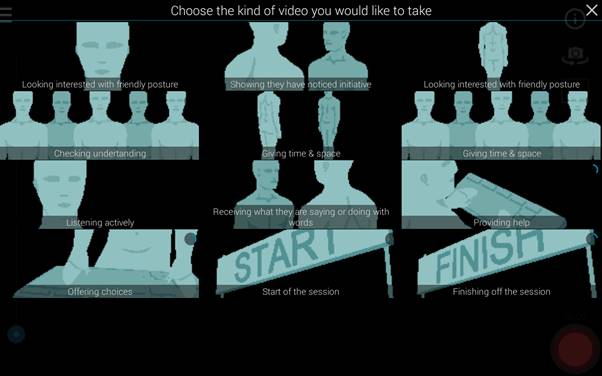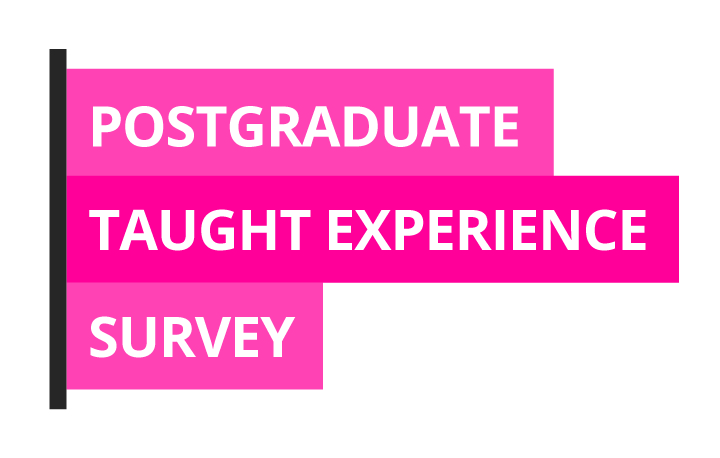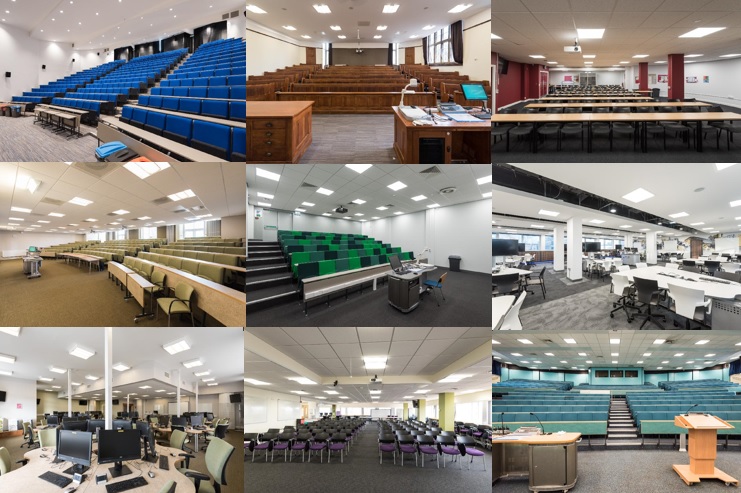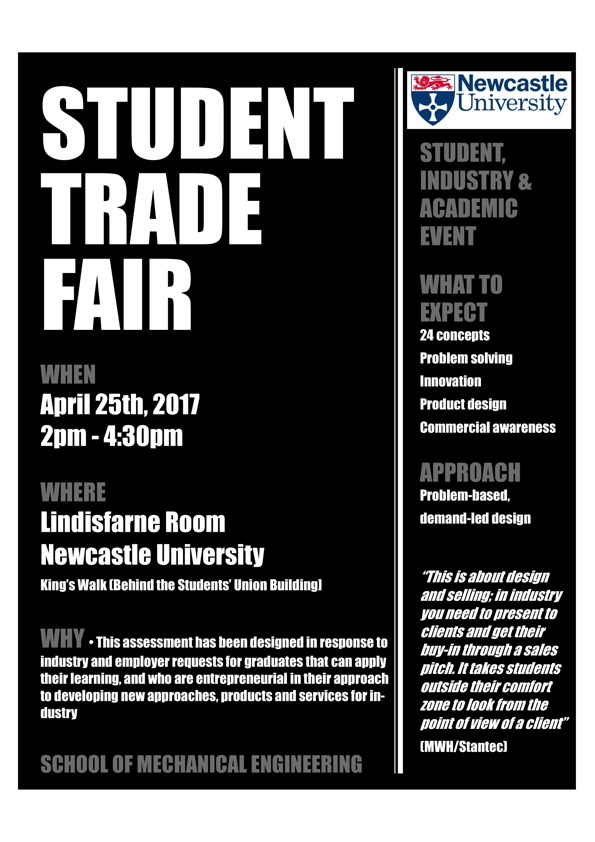In our recent Pizza Pop and Practice event, Dr Ahmed Kharrufa and Dr Tom Bartindale from OpenLab let us loose on an app that Tom has been developing over the last few years called Bootlegger.
Bootlegger makes it easy to help people make videos together using mobile applications. One person creates a “Shoot” and invites others “the crew” to contribute. The Shoot contains a template with the set of shots required in the video. The crew sign into Bootlegger, join the shoot and then choose the shot to take from the template.
We used a template that Ahmed had offered to his students – one designed to help them capture feedback on Ahmed’s teaching. (A uniquely student centred view!)
Our film crew of 21 experimented and happily collected over 47 clips. Each person could then view all the clips in the shoot and curate a video by adding clips to a timeline.
Bootlegger made the process really easy and engaging.
You can find out more information about Bootlegger here:
- bootlegger.tv
- https://bootlegger.tv/howtobootleg
- The App can be downloaded from the Google Play and iTunes stores.
Ahmed also introduced us to how the Event Movement site https://eventmovement.co.uk/ site could be used to enable students to co-design teaching sessions.
Ideas in Event Movement move through stages Promote -> Get involved -> Plan it. Students were invited to contribute ideas for a teaching session, they could vote on the proposed topics and once the topic of the event was selected could get involved in co-designing the session – proposing and voting on different ideas. Ahmed’s slides from the session give further details.
To hear about future NUTELA events sign up to our mailing list.