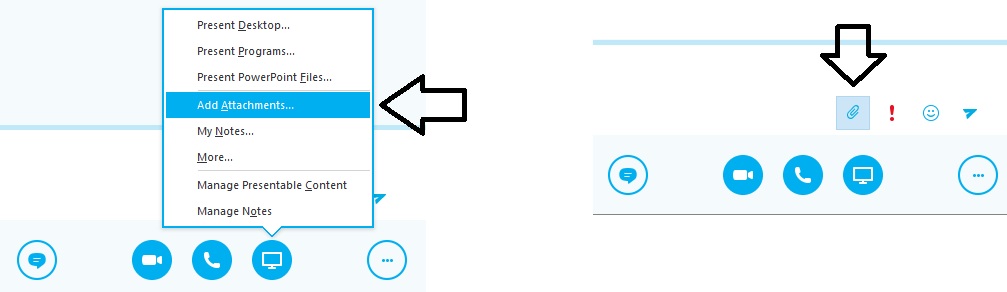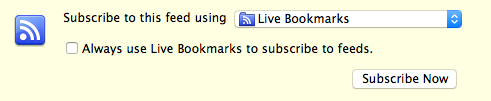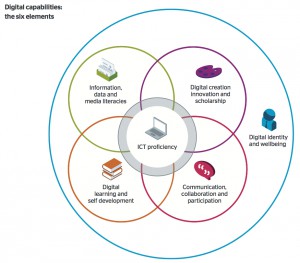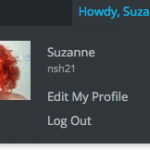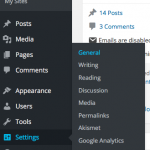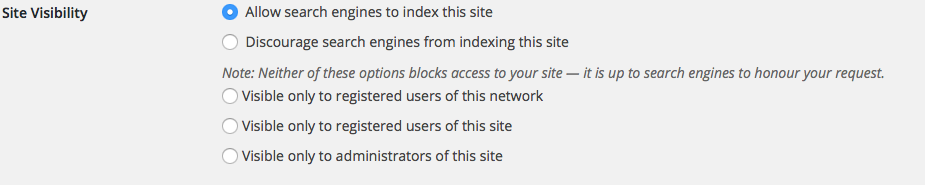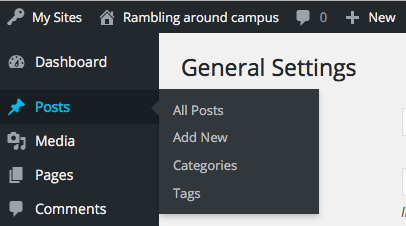This post in unashamedly reused from our recent Cyber Security: Safety at Home, Online, in Life free online course. It appeared in week 1 and is an open step – so anyone can see it. You might like to share the link with others if you find the idea of private browsing appealing. Thanks to the team in Computing Science who wrote this article, for allowing us to share with you (they did a much better job than I could have done).
At the end of the article I have added a section on how private browsing might be useful to us every day at work and something to remember in terms of University use of the internet and forthcoming legislation relating to privacy online.
Cyber Security: Safety at Home, Online, in Life: Exploring private browsing
We use a range of tools which have options to protect our privacy online every day. Can we use these tools better knowing exactly what they protect?
Private browsing
Modern web browsers provide an optional privacy mode for browsing. Although privacy is increased, some features which make browsing easier, such as caching, are removed. ‘Privacy mode’ has different names in different browsers, but operates in a similar way.
How does private browsing work in your web-browser?
Let’s examine the official information provided by the major browsers on their privacy mode of browsing and how they work.
Choose the documentation for the browser you use the most.
- Chrome: read Google’s introduction to ‘incognito mode’
- Firefox: read Mozilla’s introduction to ‘private browsing’
- Opera: read Opera’s introduction to ‘private window’
- Safari: read Apple’s introduction to ‘private browsing window’
Finding out about browsing terms
If some of the terms used are unfamiliar to you you may want to find out a little more about them.
- Browsing history: What is it? What information exactly does each record in the history include? Where is it stored? Does a website I visit have access to my browsing history?
- (HTTP) Cookies: What are cookies? What are they used for and how? Where are they stored? Which websites have access to which cookies?
- Web cache: What is it and what is it used for? Where is it stored? Who has access to it?
Some possible places to start with are:
- Wikipedia articles on browsing history
- Information Commissioner’s Office article on cookies
- Wikipedia article on cookies
- Wikihow article on web cache
What are the advantages and disadvantages of using private browsing mode?
How might private browsing be useful to me?
Do you have more than one email account you need to use at work? Have you tried to log in to Office 365 to access another account other than your personal work one and got frustrated that you are automatically logged in to your work account?
This is one example where private browsing can help you out. By switching into incognito or private browsing mode you can avoid the auto login feature built into campus desktop and access that group email account you find frustrating to access. Try using your usual browser in private browsing mode – and if that is still frustrating choose another browser (is you usually use Internet Explorer, try using Chrome, for example). By choosing incognito or private browsing mode, the browser does not store your browsing history, and you won’t therefore be automatically logged in next time.
If you are using a computer that is not your own desktop machine, or you share a computer at work, then private browsing could be useful, especially if you forget to log out, as it won’t keep you logged in, does not save passwords, and erases your browsing history. At home this might be handy if you are trying to surprise the person you share a home computer with….
Can you think of other examples where private browsing might be useful?
One thing to remember….
Here at work, private browsing does not mean that our friends and colleagues in NUIT don’t have countless other ways of seeing what you’re doing on your computer. The University’s rules of use, with guidance outlined in a statement on internet use and a corresponding policy, which should still be followed in line with the Computer Users Agreement that everyone signs before being given access to University IT facilities.
And at home, your ISP (Internet Service Provider) could, if required, be required to retrieve any browsing history under specific legal circumstances. The so called ‘Snooper’s Charter’ – Investigatory Powers Bill is in its final parliamentary stages. The final reading in the House of Lords takes place on 25 October, and once amendments have been considered it will go for Royal Assent before being entered into the statute and becoming law.


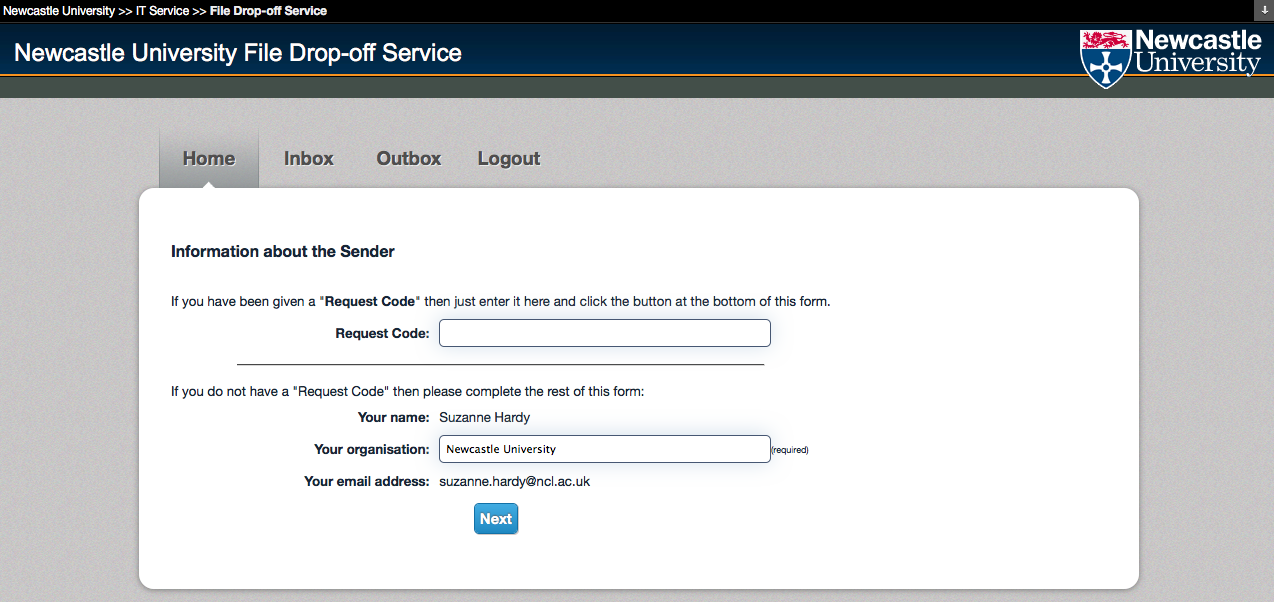
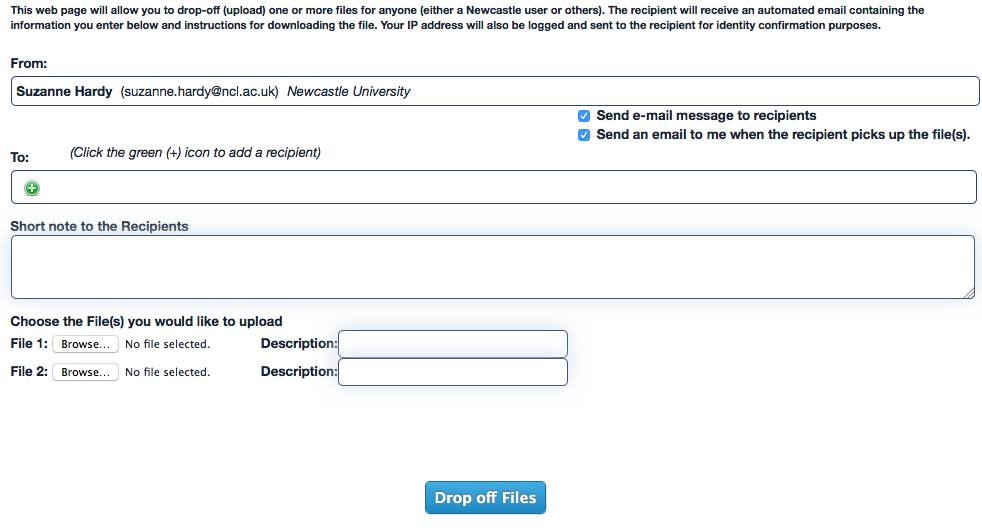 Fill in the form, browsing to the file/s you want to send. Then click Drop off files and you’re away. You’ll get a drop off summary screen and once the file/s have been picked up you will get an email notification telling you who picked them up and when. There is further information on the
Fill in the form, browsing to the file/s you want to send. Then click Drop off files and you’re away. You’ll get a drop off summary screen and once the file/s have been picked up you will get an email notification telling you who picked them up and when. There is further information on the