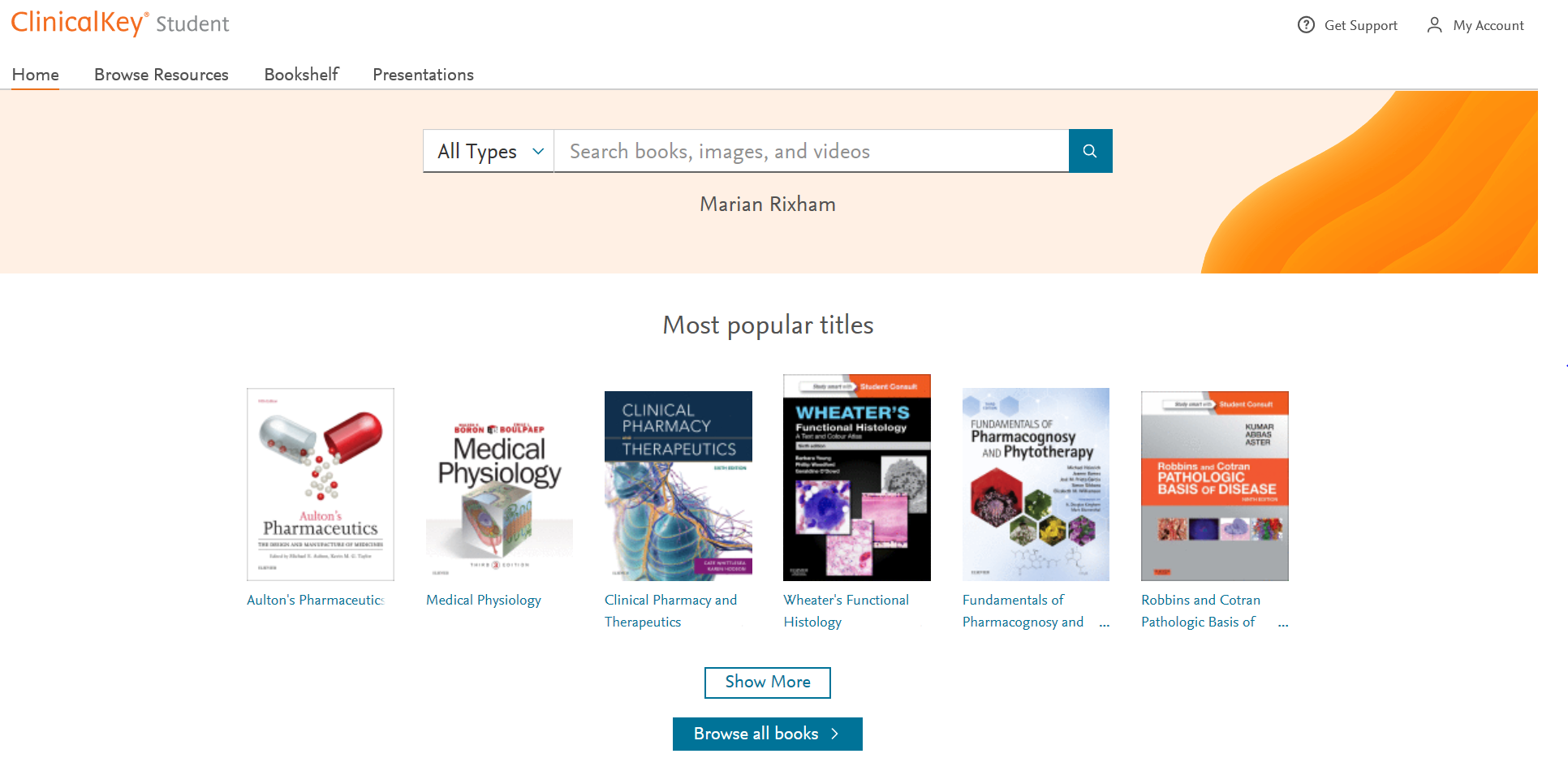Getting Started
Elsevier’s Clinicalkey Student gives you electronic access to some of the most popular recommended clinical textbooks plus lots of other really useful resources including images and video. Subjects covered include medicine, dentistry and pharmacy. It allows you to add a book to your own Bookshelf, highlight text, add notes, create flashcard, make presentations and more. All of which is described below with videos to watch.
All of the eBooks available from Elsevier’s Clinicalkey can be found individually by searching for them on Library Search. To search or browse the collection go to Library Search and search for Clinicalkey.
To Login
To find out how to login and search for a book follow the instruction below or watch this video to get started.
- Click on Log in via your institution on the right hand side
- In the Institution search box type Newcastle University
- Login using your University Username and Password
You are now ready to search for content either:
- a book by title, author or keyword
- a subject keyword for any content e.g. book, chapter, video available
Using the Bookshelf
To find out how to use the Bookshelf follow the instruction below or watch this video to get started.
To add a book to the Bookshelf you need to be within the content of a chapter. Search for the book by title, author or keyword
- Click View book TOC
- Click on the chapter you want
- Click Add to Bookshelf on right hand side
- If you want to see the book on your bookshelf, click Launch Bookshelf
- If you click on the Home option this will show you all the books you have added to your Bookshelf
- Once you have added to your Bookshelf you can go straight to it from the homepage by clicking on Bookshelf
For more details on using the Bookshelf watch this video.
Highlighting and Saving Text
When you are within the text of a chapter you can highlight any part to save it as a note for later. See instructions below and for more detail watch this video on Highlighting and Saving text.
- Highlight the text you want to save
- Select either green or yellow to highlight the colour
- Give the note a name to show what it is
To look at all your notes click on the Notepad option on the left of the screen.
Creating Flashcards
When you are within the text of a book you can highlight any part to create a Flashcard. See instructions below and for more detail watch this video on Creating Flashcards.
- Highlight the text you want for the front of the flashcard
- Choose an existing Deck or a New Deck and Create it
- Highlight and select Copy to get the text for the back of the card – Paste this text into the card
- Save the card
- You can create as many decks as you want and as many cards you want in each deck
- By clicking on the Play button in the top right hand corner of the deck you can run through the cards to test your knowledge
Creating Presentations
You can share the latest evidence-based information with colleagues by exporting images with their citation and copyright information into a PowerPoint presentation.
See instructions below and for more detail watch this video on Creating Presentations
- Search or Browse for an image
- Click the Add to Presentation link at the bottom of the image
- Select an Existing Presentation from the drop down menu
- Click Add
OR
- Click Create a New Presentation
- Give it a name in the Presentation Name box
- Click Add
Download the presentation and save as a .ppt file. You can then add your own slides and text to complete your presentation.
Using the Clinicalkey APPs
There are two types of Bookshelf apps:
- Mobile App (iOS or Android): You can download the mobile app directly in the iOS or Android app store. To find the app, search for the name of the app (Bookshelf ClinicalKey Student).
- Desktop App (Windows 10+): The app name appears as ClinicalKey Student Bookshelf. During the download process, you will be prompted to install the app and agree to the terms and conditions. This will create a menu icon and add a shortcut on your Windows 10 desktop.
- Desktop Apps (Mac OS): Download the Mac version and follow the steps on the screen to complete the download and install the app.
Authentication requirements depend on the app you are using: mobile or desktop.
- Mobile App (iOS or Android): The first time you use the Bookshelf mobile app, you must be in your authenticated medical school’s network when you sign up or sign in. For only this first-time usage, you have to be authenticated by your medical school’s network. After this unique confirmation that your account belongs to a medical school that provides ClinicalKey Student, the app will remember this authentication, and you can use the app online (in any network) or offline.
- Desktop App (Windows 10+): You do not need to be on an IP-authenticated network to access the desktop app. Use your ClinicalKey Student username and password to log in to the desktop app.