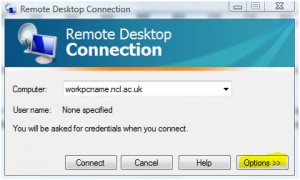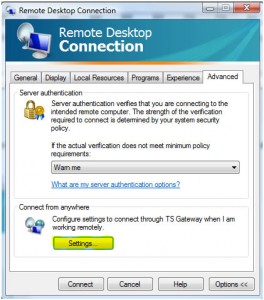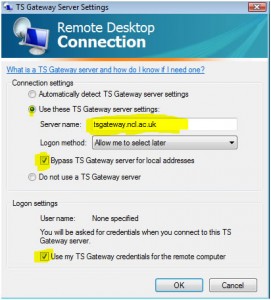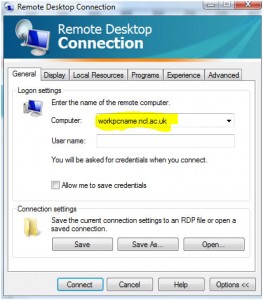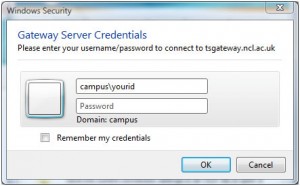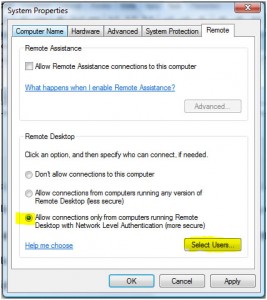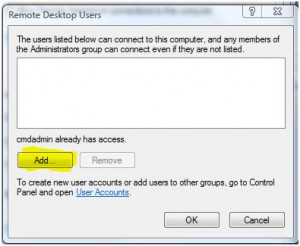We are very pleased to be able to announce a stellar line up of technical presentations and speakers from Microsoft at the September VBUG Newcastle IT Pro meeting here on the Newcastle University campus…
The Dynamic Desktop Experience – Windows 7, Windows XP Mode, App-V, MDT, MDOP and System Center – Dan Oliver
Windows 7 offers Microsoft’s customers with an opportunity to deliver a platform that releases new capabilities that deliver real business benefit and significantly reduced cost of ownership. The challenge for most companies is that deploying and migrating desktops is time consuming and traditionally offers service continuity risks with Application Compatibility that can prevent progress. This presentation will show capabilities, architectures and strategies that allow companies to move forward cost effectively to the benefits of a modern operating system. Level: 100
Dan Oliver is a Pre Sales Architect within Microsoft UK’s Speciality Technology Unit with some 14 years’ experience of Microsoft-based solutions primarily in the virtualization and systems management fields. Dan has a background that covers a broad spectrum of industry sectors ranging from Financial, Telecoms, Partners, Legal, Professional Services and Healthcare. Dan has also had the opportunity to work as a Chief Technology Officer for the Faculty of Advocates in the Scottish Legal Sector.
Novell and Lotus Notes – Migrating to Microsoft – Conrad Sidey
The business value of implementing Microsoft technologies like Active Directory, Exchange 2007 and SharePoint are clearly understood within Microsoft. For our customers that are still running their organisation on technologies like Novell and Lotus Notes they are starting to gain an understanding of the value of migrating to Microsoft technologies. The purpose behind this presentation is to provide the technical community with an insight into leading a project and architecting a solution to migrate environment that are running both Novell Netware and Lotus Notes. The presentation will discuss envisioning & planning of a Novell and Notes migration project, approaches to undertaking the migration depending upon the business drivers, providing an overview of the approach we are taking in migrating a UK Local City Council while providing coexistence, as well as presenting a number of migration & coexistence recommendations or lessons learnt from the project. Level: 200
Conrad Sidey is a Solution Architect within Microsoft Consulting Services with some 17 years’ experience of Microsoft-based solutions primarily in the infrastructure field. Conrad has a background that covers a broad spectrum of industry sectors ranging from Financial and Insurance, Manufacturing, Aero-Engineering, Defence, UK and European Government Agencies, Power Generators, Retail and Brewing. Conrad has also had the opportunity to work with large scale outsourcing services providers.
Implementing the “Black Box” – Performance Monitoring and Analysis for proactive and reactive support, server baselining and capacity planning – Richard Diver
All current versions of Windows come with a free tool that can prevent server downtime and solve many mysteries – Perfmon!
A little bit of practice with this tool can really help to solve issues with servers that may not even be performance related. Working at the OS level, you can find cause to most performance bottlenecks regardless of server function (Exchange, DC, Web etc).
This is something that has even more focus in future versions of Windows; a brief overview of these benefits will be shown also! Level: 300
Richard Diver is a Premier Field Engineer with 10 years experience implementing and supporting a range of Microsoft technologies, specialising in Active Directory, Server Platform and Virtualisation.
Wrap up Q&A with all presenters at the end.
Time: 18:45 to 21:00
Location: Room 118, Claremont Tower, Newcastle University, Newcastle-upon-Tyne, NE1 7RU
Price: FREE
Please register for your place at the VBUG site so we can make sure we have enough space and refreshments. 🙂