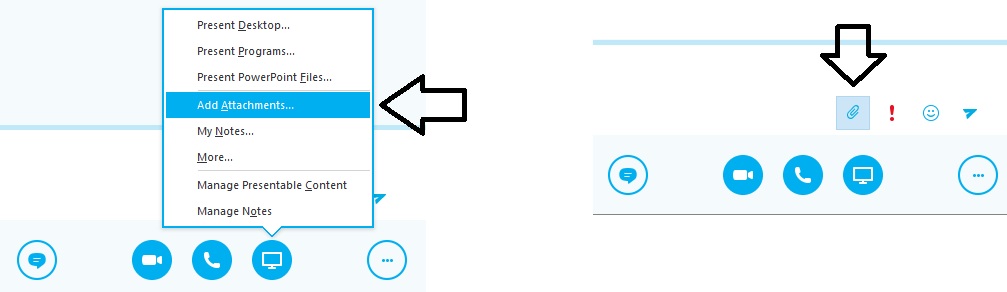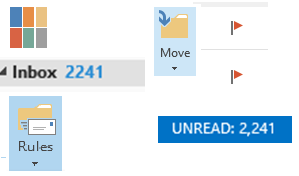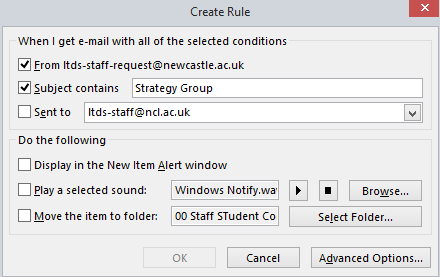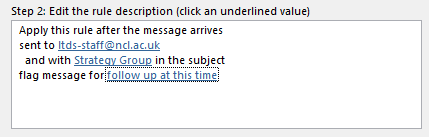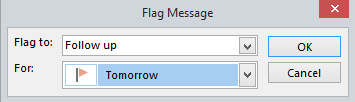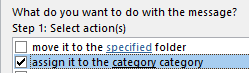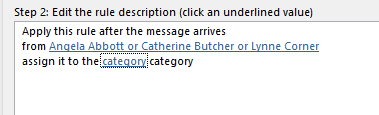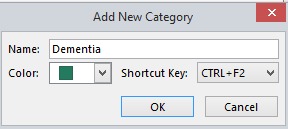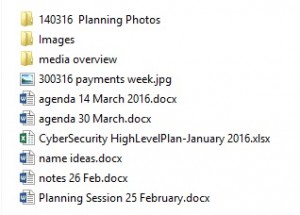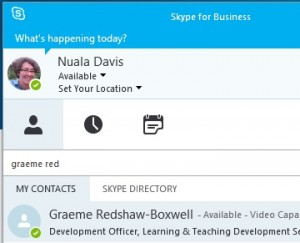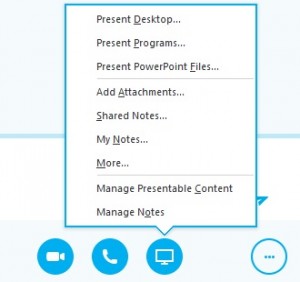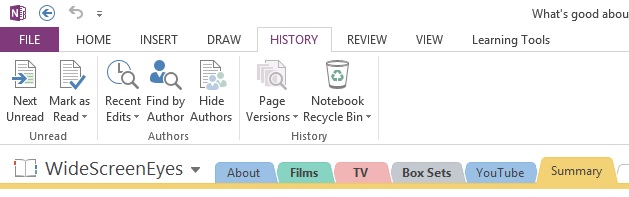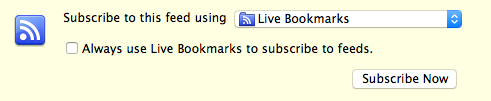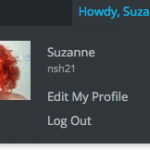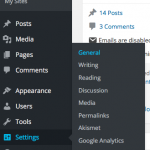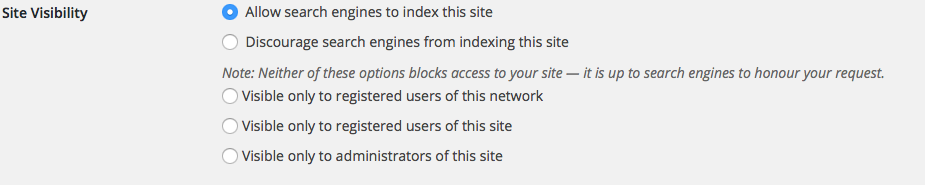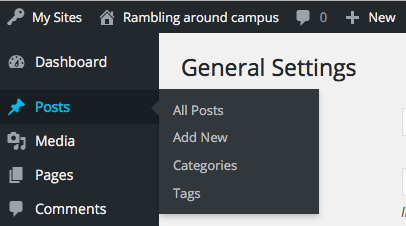noun: blog; plural noun: blogs
a regularly updated website or web page, typically one run by an individual or small group, that is written in an informal or conversational style.
verb: blog; 3rd person present: blogs; past tense: blogged; past participle: blogged; gerund or present participle: blogging
add new material to or regularly update a blog.
“it’s about a week since I last blogged”
Take a look at this Common Craft video:
The first ‘thing’ we are going to do is create a blog each for our 23 Things.
- Only people with the link can see or comment on this LTDS Digiskills blog.
- It is not indexed by search engines (such as Google).
- So do feel free to comment – share your thoughts with our team. It is unlikely that anyone else will stumble across the blog.
We hope this gives you confidence to play around with blogging, but we’ll show you how to keep your own blog private if that’s what you would prefer. Blogs can also be used as reflective diaries (though we’ll be talking about reflective diaries, which form part of ePortfolio, in Thing 15). After all a reflective diary could also be thought of as your own personal news, recorded for yourself to come back to.
Why do I need a blog?
It’s important to have an understanding of what a blog is, and how they can be used so that if asked, any one of us could update or edit the Learning and Teaching Blog.
This is necessary as the Learning and Teaching blog contains a great deal of material, and anyone in the team should be able to respond quickly to requests for changes, or if we spot any inaccuracies ourselves.
We’ll be using this LTDS Digiskills blog to present each of our 23 digiskills things, and by having your own blog, we hope to encourage you to practice writing and editing for the web, as well as perhaps reflecting on your own learning as you progress.
You might find it useful in collecting material for your PDR, or indeed in updating your CV.
Before you create your own blog, we’d like you to get used to how commenting works.
- Make a comment on this post. You can say anything. Scroll to the bottom of the post until you see Leave a reply. Click the link. Fill in the comment box, don’t forget to click Leave Comment!
- We’ll have to manually approve your first comment. After that your comments will not need approval. Try refreshing your page. What has changed?
How do I create my blog?
There are several options:
- If you already have a blog, you might like to check your settings and see how public or private you prefer to have it.
- If it is a University provided blog, its link will probably start with https://blogs.ncl.ac.uk.
- If you don’t already have a blog, you can create one easily on the University blogging service. This is free to staff, managed by the University and uses software called WordPress.
Your blog is yours:
- You can decide how public or private you prefer to keep it.
- No one is going to need to look at it.
- You won’t be marked on it.
- It can remain private to you, alone.
Or you can share it so that others can comment. It is up to you. If you do decide to share your blog, then add another comment below with the link, and we’ll add it to the Blogroll in the menu at the top of this page.
Make sure you read the whole page before creating your blog. When you click on the link you may be asked for your campus username and password again.
Next – edit your profile
Up in the top right of your screen you will see a message like this:
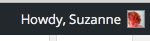
If you hover over it you’ll see this drop down:
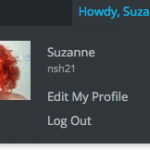
Click on Edit your profile and update the information about yourself.
To change your settings, go to Settings/General in the menu to the left:
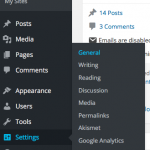
Here you can change the title and tagline for your blog.
You might like to change the site language here to English (UK) too.
Next go to Settings/Reading.
Here you can change who can read your blog.
Scroll down to Site visibility:
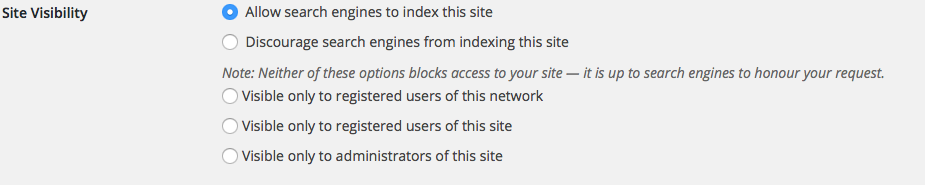
Choose the setting you prefer from the options.
- Allow search engines to index this site: your blog is public. Google will find and index it. I is likely to appear in search results.
- Discourage search engines from indexing this site: your blog is public but generally, the people who will be able to find it are the people you give the link to.
- Visible only to registered users of this network: anyone in the University can see your blog. It is not visible to the outside world.
- Visible only to registered users of this site: Useful for group blogs. Only people registered with the blog can see it. It is private to this group.
- Visible only to administrators of this site: only you and selected NUIT staff can see your blog. It’s essentially private. No one in NUIT will be looking at it. Unless you break the terms of use.
If you find it hard to choose, talk to your neighbour – what are the advantages of each setting?
Click Save Changes.
Now have a go at writing your first post
You can either click on Posts/Add New in the left menu, or click on +New in the menu at the top of the page:
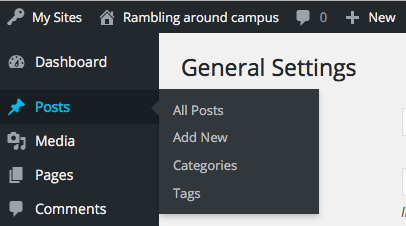
If you are struggling for something to write, you can perhaps think about how you think a blog may or may not be useful in your role, or if you have an idea for something to go on the Learning and Teaching blog, then you could draft it on your own blog first.
There is a Newcastle University Blog Service User Guide. Download the PDF and save it somewhere. Then have a go at changing some other settings. You could change the theme, add a photo to your profile,
We are here in this session to help too – do ask Nuala, Suzanne, Graeme, Claire or Katie if you have any questions.
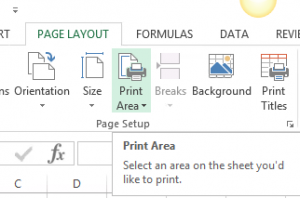
![]()
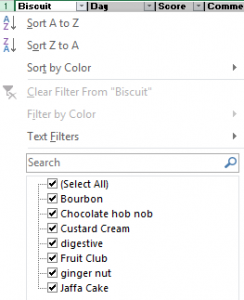
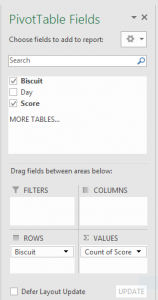

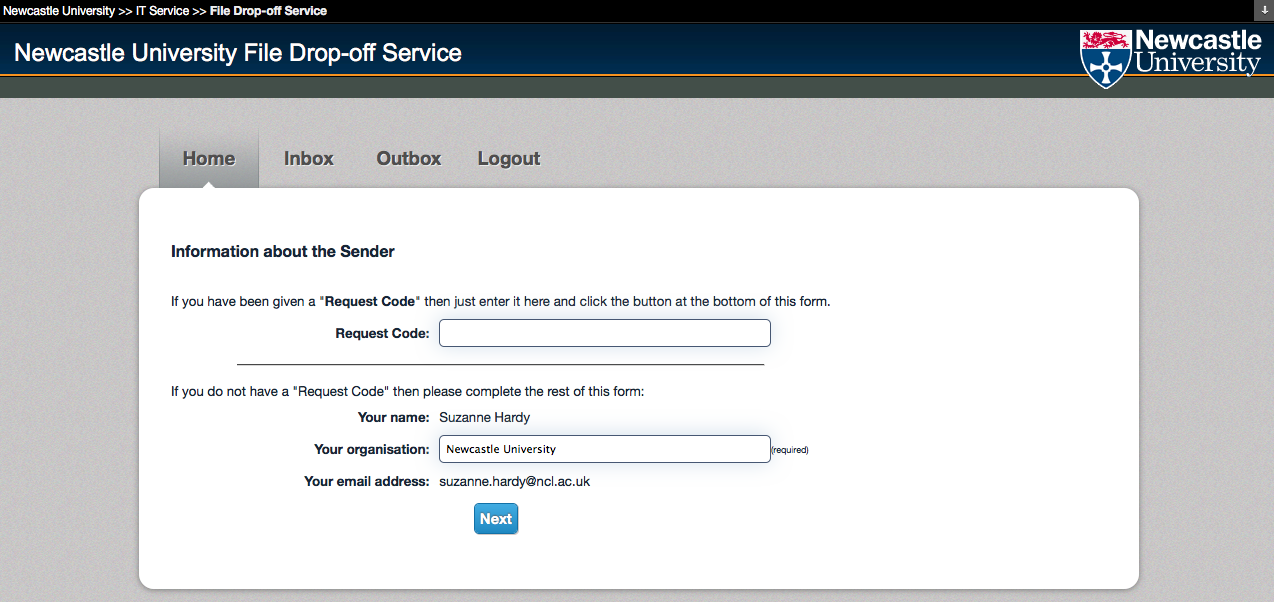
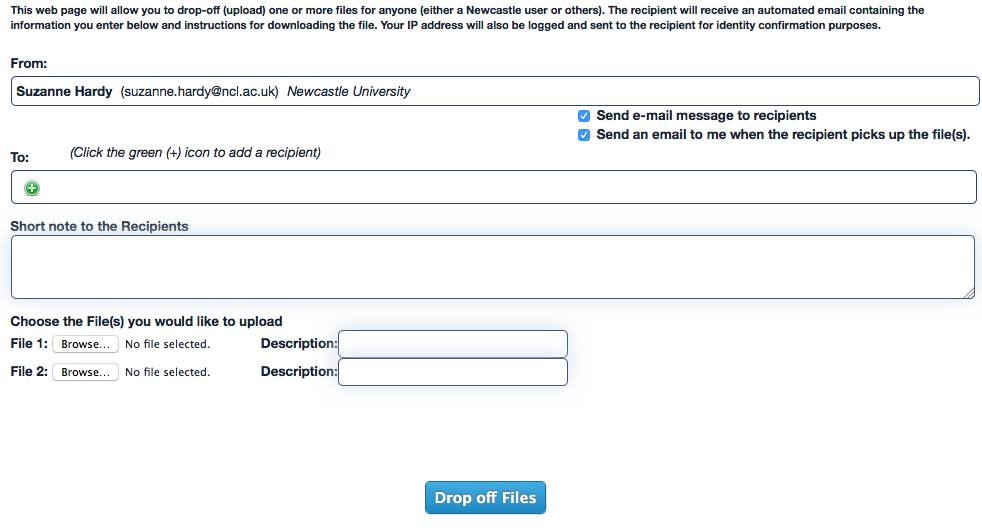 Fill in the form, browsing to the file/s you want to send. Then click Drop off files and you’re away. You’ll get a drop off summary screen and once the file/s have been picked up you will get an email notification telling you who picked them up and when. There is further information on the
Fill in the form, browsing to the file/s you want to send. Then click Drop off files and you’re away. You’ll get a drop off summary screen and once the file/s have been picked up you will get an email notification telling you who picked them up and when. There is further information on the