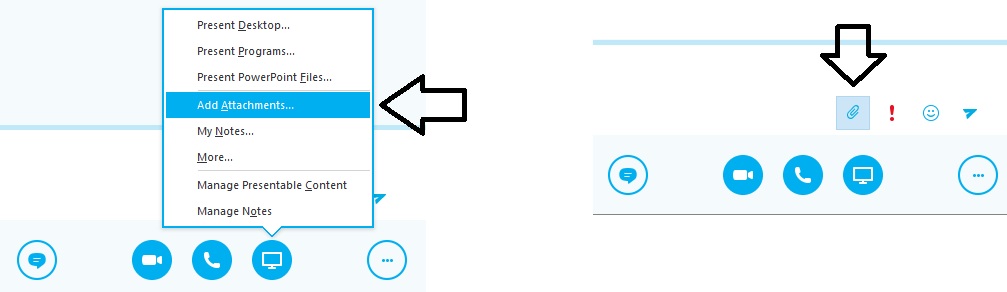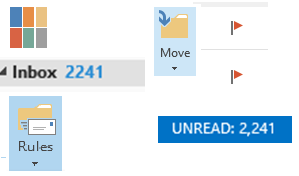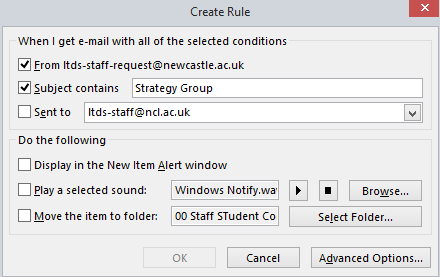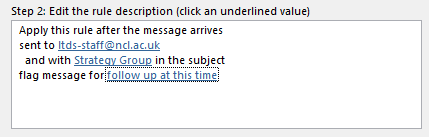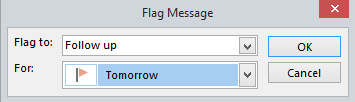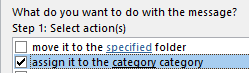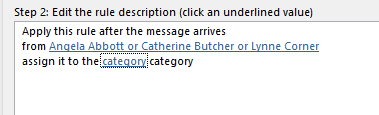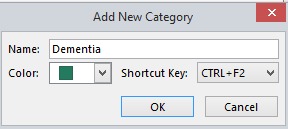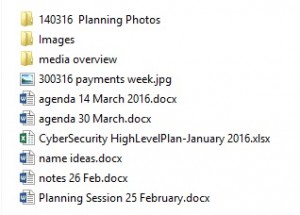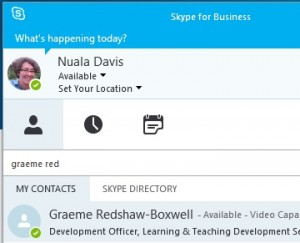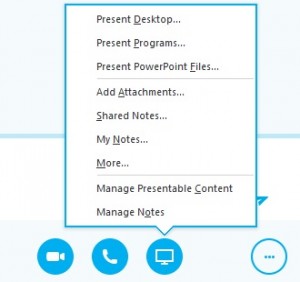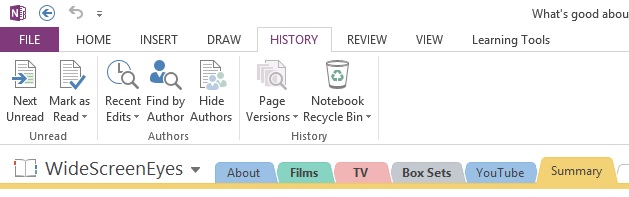You’ll probably all have heard me blether on and on (and on) about copyright in the three years I’ve been with LTDS. It’s a passion of mine. No idea why. I think it might be because I think giving credit when you use someone else’s work is really important. And just plain good manners.
The Copyright, Designs and Patents Act 1988, is the current UK copyright law (the UK Copyright Service has a really good user friendly summary). It gives the creators of literary, dramatic, musical and artistic works the right to control the ways in which their material may be used. And in the UK copyright always exists. If something is recorded, copyright exists automatically. You don’t have to register it anywhere. It just exists. You can register copyright with the UK Copyright Service, but it isn’t a requirement.
Giving credit – acknowledging whose work you have used, where and how – is known as attribution.
In academic written work attribution is generally given via referencing, citation, quotation or reproduction (especially in the case of a visual piece of work) – and substantial quotation or reproduction would fall under copyright law. There is a really good guide to referencing by the Library. And that’s usually fine as long as you follow referencing guidance. Where you are using a substantial portion of someone else’s work then you should seek permission to use it, unless fair use is covered by licensing. The University has many licenses in place to allow for using copyrighted work in education. There is another excellent libguide on copyright and IPR that is definitely worth bookmarking.
Attribution is just as important with teaching materials, and even with administrative documentation. It’s just good manners, and since the most recent changes to copyright legislation, a legal requirement.
So how do I attribute the work of others in non academic documentation/resources?
Wherever possible we should adopt the Harvard at Newcastle style of referencing outlined in the library guide. This includes guidance on citing newspapers, web pages, secondary referencing (where you’ve come across a summary or a mention of another author’s work in the source you are reading) and has some interactive examples and FAQs.
When should I give credit?
Always. As Nuala says a good way to win friends and influence people.
By consistently given credit where it’s due, you avoid claims of plagiarism, you demonstrate your understanding of a subject/area of work, illustrate good practice – something we should all strive for in the service – and comply with UK copyright law.
Yes, even with openly licensed materials (such as those licensed under Creative Commons). As we don’t have the concept of ‘copyright free’ in the UK I’d even go so far as to give credit even when using CC0 materials.
How do I give credit to openly licensed materials?
However the copyright owner has specified. There is excellent attribution guidance on the Creative Commons website.
What is fair use?
An oft-asked question is Doesn’t education fall under fair use? My response is always It depends, if in doubt ask for permission. In the case of potential copyright infringement its best to ask up front. See the UK Copyright Service factsheet on Understanding Fair Use.
With the 2014 changes to copyright law, some exceptions were introduced. Exceptions to copyright: education and teaching is a short 16 page document – basically its now a legal requirement to attribute others work in exchange for being able to use it under licensed circumstances, or under fair use.
This is further complicated by the tendency for people to share on the worldwide web. Fair use would probably never apply to anything that appears on a web page. So its important to seek permission in this case.
I’d like to know more
The Top 10 Copyright Myths page from the UK Copyright Service are a good place to start. Or you can use the teachingcopyrightadvice@ncl.ac.uk email.


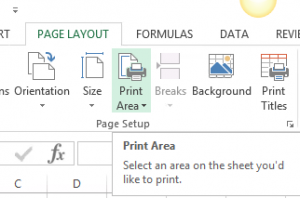
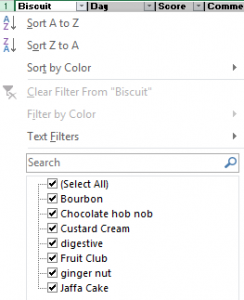
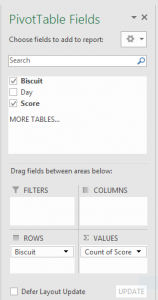
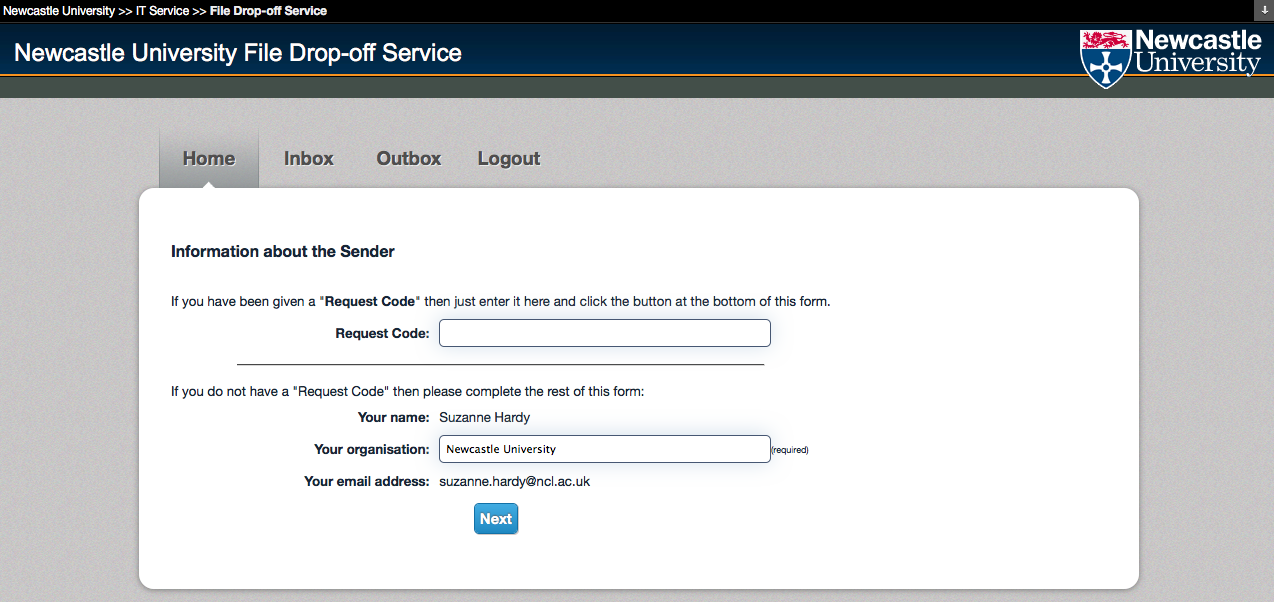
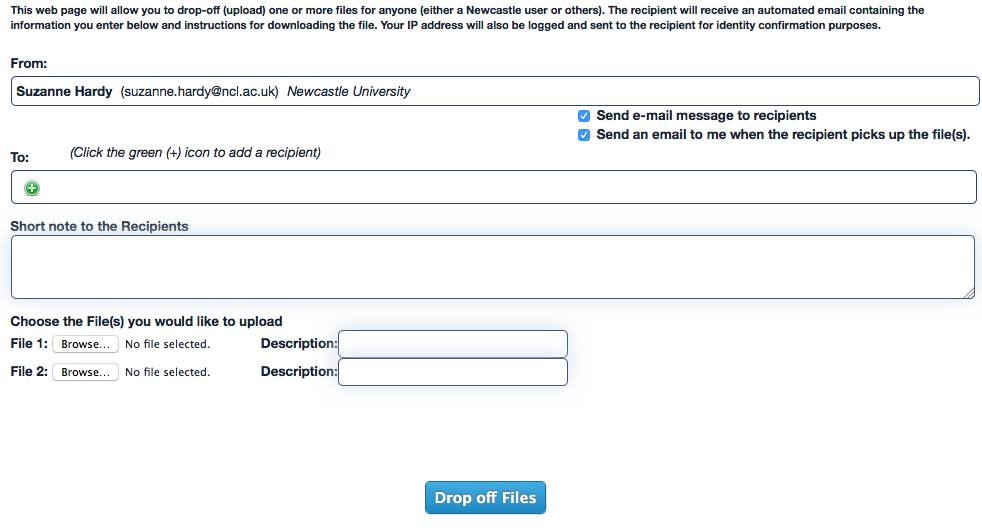 Fill in the form, browsing to the file/s you want to send. Then click Drop off files and you’re away. You’ll get a drop off summary screen and once the file/s have been picked up you will get an email notification telling you who picked them up and when. There is further information on the
Fill in the form, browsing to the file/s you want to send. Then click Drop off files and you’re away. You’ll get a drop off summary screen and once the file/s have been picked up you will get an email notification telling you who picked them up and when. There is further information on the