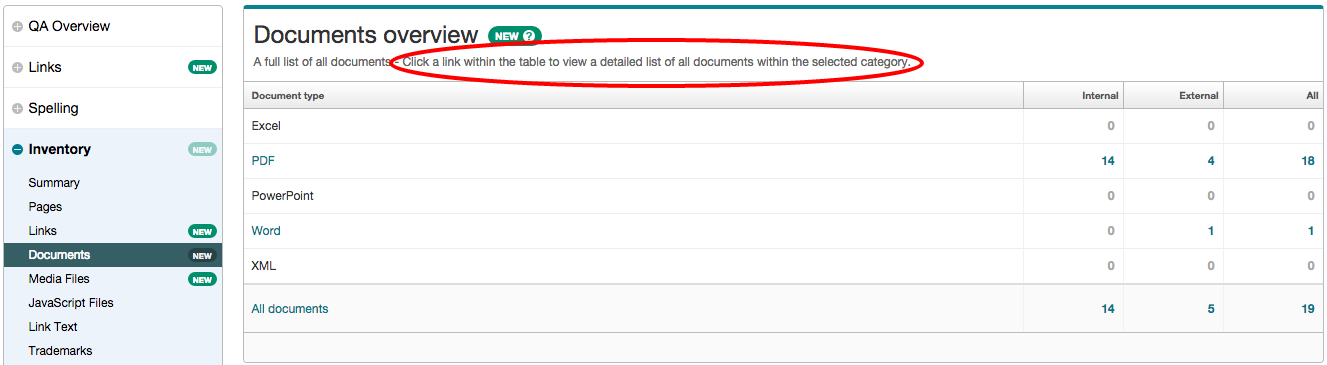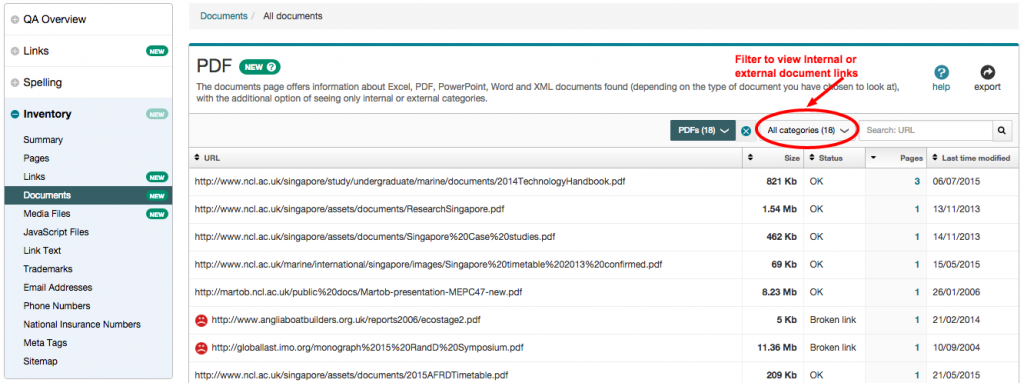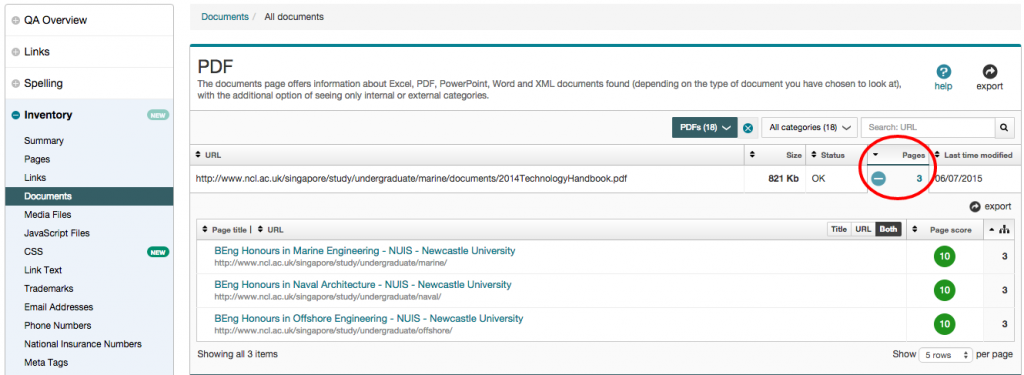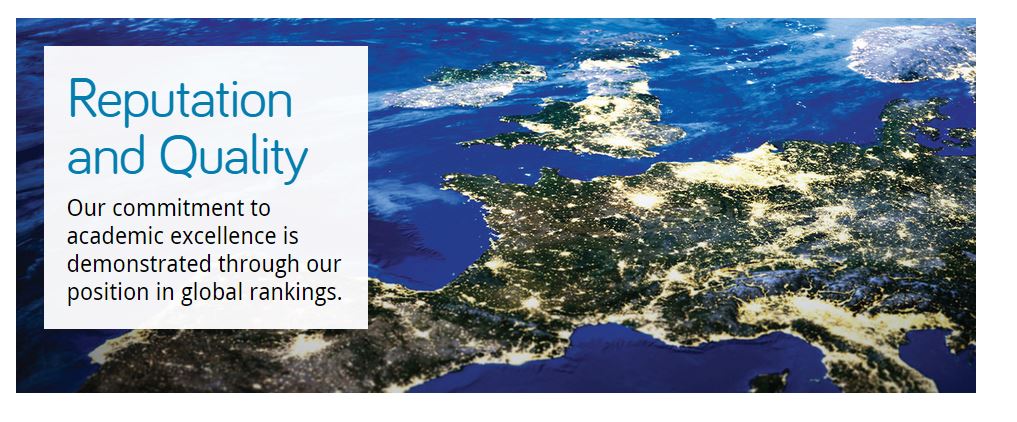It’s essential to continually plan your content to ensure it’s up to date and answering your users’ questions. Content calendars (or editorial calendars as they’re sometimes referred to) can help with this.
You can use a content calendar to map out content that will be needed at different points in the year and the deadlines for publishing content.
Read on to find out our top 5 tips for content calendars:
1. Map out key events or activities throughout the year
The best starting point when creating a content calendar is to map out key events and activities throughout the year. This could include recruitment campaigns, events and funding opportunities. You’ll then be able to identify tasks you’ll need to complete associated with each activity. This will include when you’ll need to produce or update content and source new assets.
Adding activities that take place on an annual basis will also help to identify when the busiest times for content production will be.
To help map out these activities, use our calendar template (PDF: 28.9KB, University login required).
2. Be selective with the information you include in your calendar
There’s a variety of details you could add to your calendar. Some details you might record include:
- what content is needed (depending on the activities you need to support)
- where on your site your new content will appear
- the people responsible for writing and editing content
- deadlines for writing, editing and publishing content
- other teams that may need to be involved – will you need to contact the Corporate Web Development team (CWD) to create a new page on your site?
However, remember that the more information you include the more complex your calendar will become.
“Focus your calendar on the top priorities, and consider eliminating the bottom priorities to make your calendar easy to use and maintain“
Kristina Halvorson and Melissa Rach, Brain Traffic
It’s therefore important to be selective with the information you include so that your calendar is easy to understand.
3. Choose a calendar tool that works for your team
There are a variety of tools you can use to make your content calendar – software like Outlook or Excel, or online tools like Trello. Deciding on the best tool to use depends on the amount and complexity of the information you want to record in your calendar.
For example, the CWD team first used Excel for our editorial calendar for this blog as it allowed us to record and filter a number of things. These included post categories, tags and whether a post would include an image or be a feature post. It also allowed us to easily assign authors and editors to posts. Although excel worked well, we now use Trello for our content calendar as it includes additional features, such as email notifications when tasks are due.
Learn more about Trello by reading Emma C’s post on Online Task Management with Trello.
Whatever tool you use for your content calendar ensure it works for you and all of your team.
4. Plan in plenty of time to produce content
Make sure you plan enough time to produce and update your content, or gather new assets.
Remember you may need to wait on other colleagues to provide information or request support from other teams, such as CWD or the Press Office.
Although it’s important to plan as much as possible, there will always be last minute content requests.
“An editorial calendar should be a flexible, ever-changing live document – one that’s updated according to the comings and goings of your business”
Chris McMahon, Sticky Content
Chris McMahon recommends scheduling in time to deal with unplanned content.
5. Share your calendar
Richard Prowse from the Digital team at the University of Bath recommends sharing your calendar:
“this will demonstrate to those not involved in the editorial process that you have a considered and measurable plan for content.”
Richard Prowse, University of Bath
Sharing your calendar with customers is also useful when negotiating deadlines. The calendar will make them aware that if they are late in providing information it could delay when content is published.
The content calendar illustrates the other work you have scheduled in, and might also help to minimise those last minute content requests.
References and further reading
Kristina Halvorson and Melissa Rach, Content Strategy for the Web, Brain Traffic, 2012
Chris McMahon, Create an effective editorial calendar, Sticky Content, 24 October 2014
Chris McMahon, Fill your editorial calendar in 5 steps, Sticky Content, 31 October 2014
Richard Prowse, How to create an editorial calendar, Bath University, 6 July 2014