Michelle Miller shares her learning about Canvas Commons, which she has been using to share FMS digital skills content across multiple courses in Canvas.
Canvas Commons
Canvas Commons is a repository where Canvas course creators can upload all or part of their course for easy access and sharing within their organisation or to the Canvas public. You can use Canvas Commons to store your content (for your eyes and access only) or for wider use. It is an easy way to access and import Canvas content to multiple courses. This post will walk you through the steps of publishing part of your course in Canvas Commons.
Sharing to Canvas Commons
Begin by identifying the module, assignment, quiz, page, or other module content you want to share in Commons. In this explanation we will discuss sharing a module, but the same steps can be used for sharing a part of a module like an assignment, page, or quiz.
In the module title, select the three vertical dots and choose Share to Commons.
You’ll now be taken to the Commons uploading page where you will select settings for your Commons item.
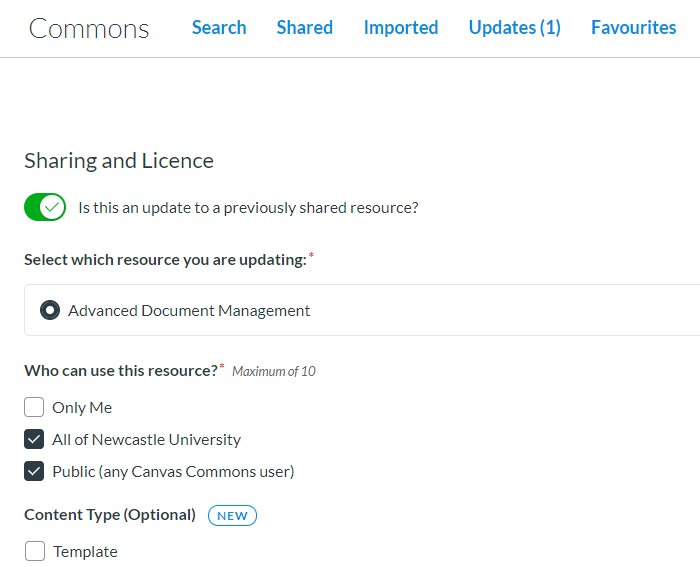
Sharing and License:
Toggle – Is this an update to a previous shared resource? This tool allows you to make updates to items you have already shared in Commons. These updates are pushed out to anyone who has imported your Commons content, thus allowing you to make changes and updates to content globally.
Who can use this resource? – You can choose ‘Only Me’ for content you want to be able to import into future courses, but do not want others to have access to. Or, you can choose All of Newcastle University to give access to anyone at the university, or Public to give access to any Canvas User.
Content Type – This allows you to mark the content specifically as a template or open textbook. This is optional.
License – Choose the level of license you wish to apply to the content. This is especially important to consider when making the content Public.
Add Additional Information – This is where you can enter the details for attribution, such as the author to credit and date of publication/copyright.
Metadata:
Title – Give the item(s) a short but descriptive title that would help others locate and understand its content.
Description – Provide a detailed description of the content. This should help others understand what is covered by the content.
Tags – These optional items allow you to tag specific words or phrases that help identify and describe the content to improve search recall.
Image – Choose an image to display on the Commons card for your content. You can upload your own image or choose one from the Canvas photo library.
Grades:
Grade/Level – Use the slider to mark the appropriate grade level for your Commons content. This can span multiple grades, e.g. Undergraduate and Graduate.
Press the Share button when you have completed all the settings for your Commons content. You will now find your content under the Share tab in Canvas Commons. Remember, you can make changes to your Commons content and push updates in the future. You will be asked to enter version comments when doing this. It is recommended you note the date the update is processed.
Importing Canvas Commons Material
Importing Canvas Commons material is easy to do. Simply go to the Home page of your course and choose Import from Commons button on the right side of the screen. Search for the item by title, name, institution, or tag. Select the correct item then choose the Import/Download button on the right side of the screen.
Select the course or courses you want to import the content into and choose Import into Course. You will receive a message saying the content has successfully imported.
The content will now be shown in the relevant page in Canvas, e.g. a module import will be shown on the Modules page. You can then choose to edit the module, assignment, quiz, or page as you normally would in Canvas. Imported assignments will be shown at the bottom of the assignments page under “Imported Assignments”. You can make changes to content as you would edit your normal Canvas content.
Summary
Sharing to Canvas Commons is an easy and effective way to make your course content available to yourself in other courses, others within the university, or with the wider Canvas public. It allows you to access not only your own material, but material created by others that you might find useful for your course. It also allows you to showcase your material to the Canvas public.

