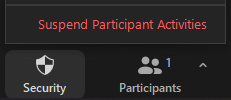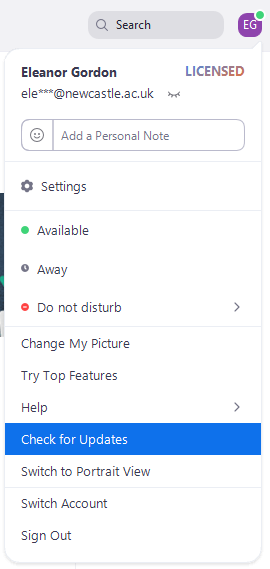This week I have been working on how to improve accessibility of resources, focusing particularly on the four commonest issues flagged by Ally in Canvas. I have been working on the BMS Health and Safety course to check its accessibility. I found that while it’s easy to add an image description in the Ally view within Canvas, I wasn’t familiar with how to correct issues within the PDF itself. After a few searches online, I was able to come up with a guide to help others fix these issues. A quick summary is below. You can access the full walkthrough on the FMS Community.
The four commonest issues I found were; a lack of image descriptions, a lack of headings, the lack of document title, PDFs not being tagged.
Find the Original Document
These can be added under image formatting tools in Word and PowerPoint.
Add or Define Headings
Make sure you are using the built-in style galleries and slide templates to format your document. This makes it easier for screen-readers to understand the structure of the information.
Add a Document Title
This setting lives on the ‘Info’ tab of a file – one that I had never paid attention to before!
Tag your PDF
After you have saved your file, you can also export it to PDF from the option on the same menu. Go to the advanced settings area and you can make sure that your PDF maker will include bookmarks and headings.
You can access the full walkthrough for each of these steps on the FMS Community. More information about Ally and accessibility is available via LTDS.