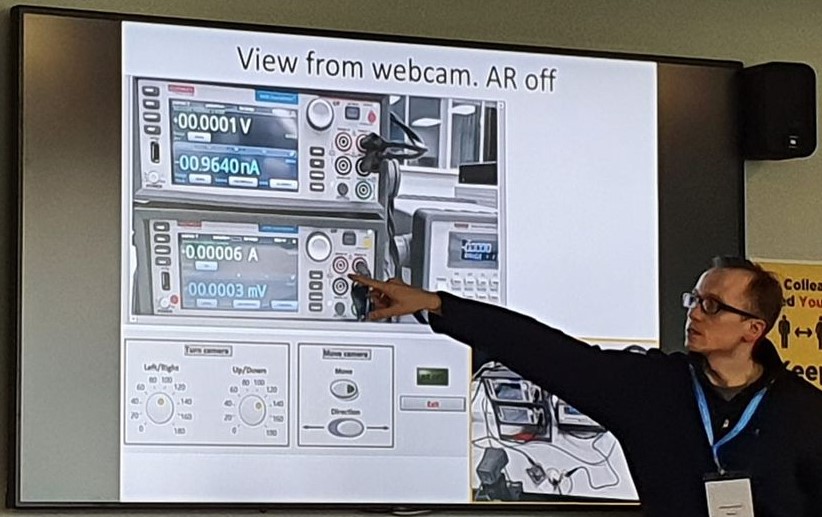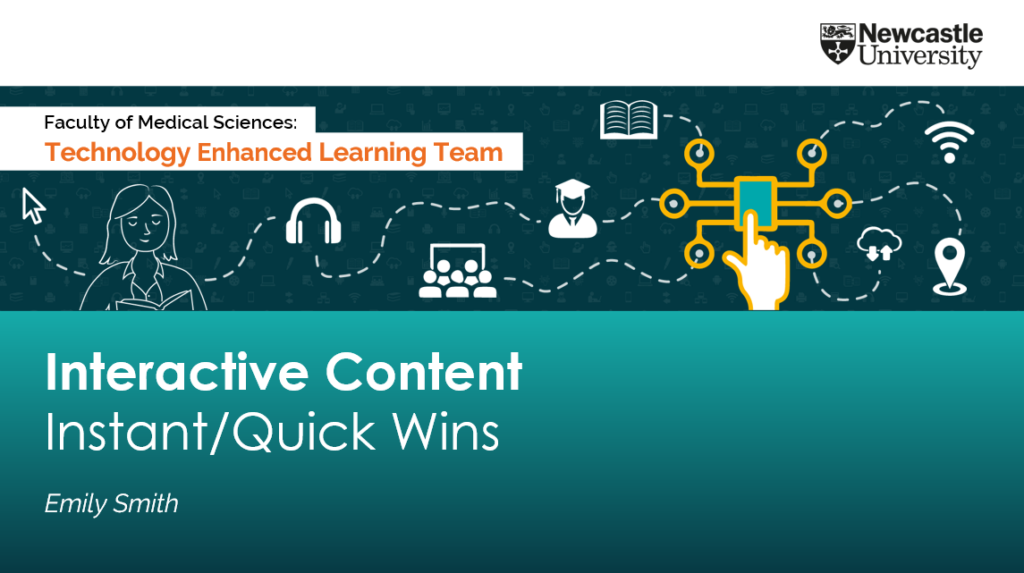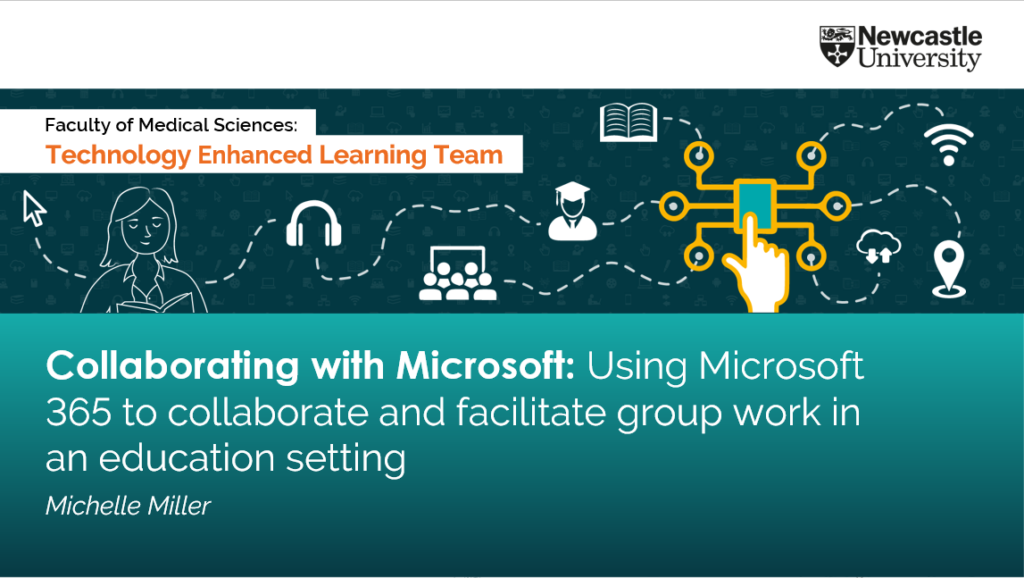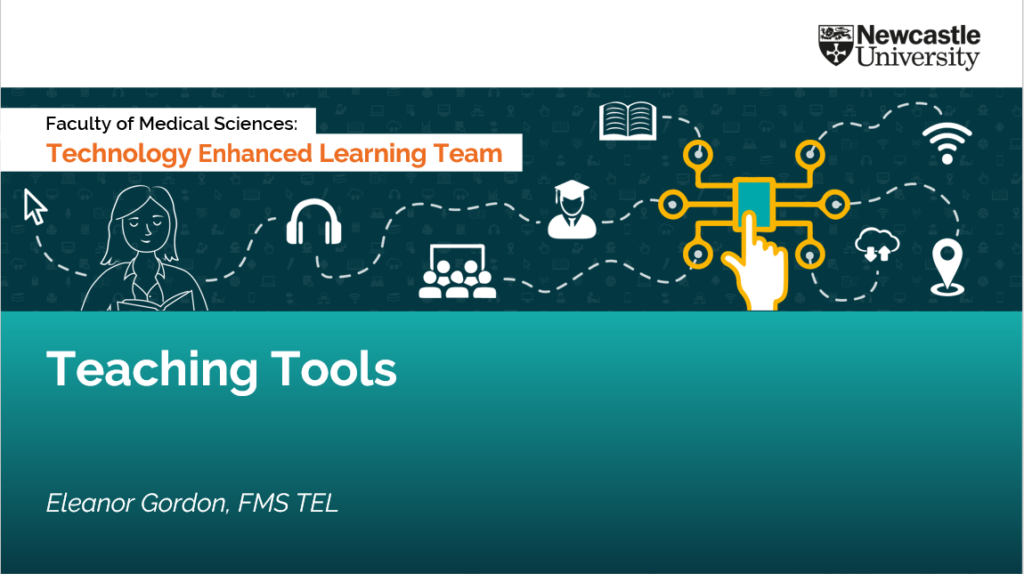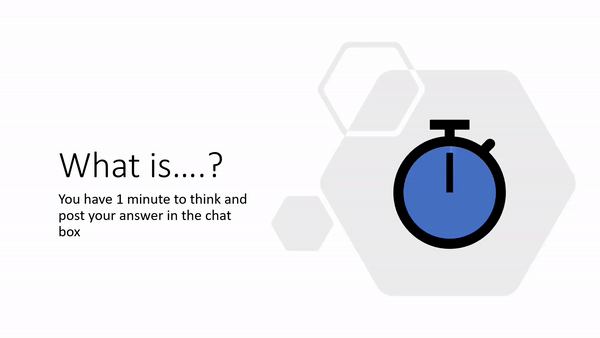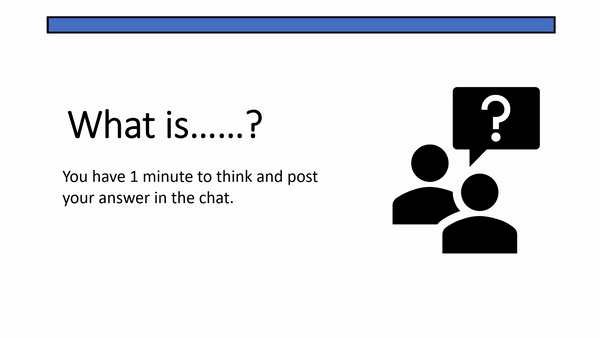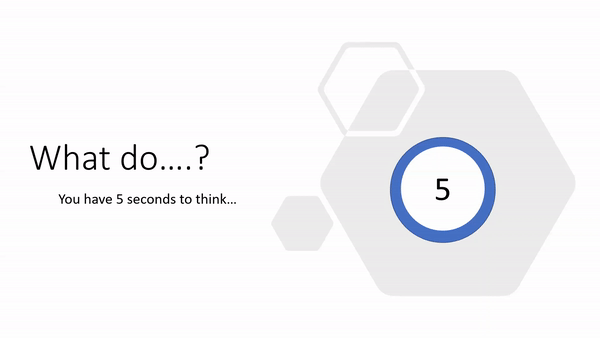At the Learning and Teaching Conference Dr Stephanie Holton, along with two of her students, presented their experiences trialling a new approach to assessment – giving students freedom in how to present their learning, rather than setting a traditional essay task. This work was done in a module examining Ancient Greek texts.
What is an ‘unessay’ – and how exactly does it work? This talk explores the increasingly popular unessay as alternative assessment type, taking as a case study its implementation across several compulsory language modules in the School of History, Classics & Archaeology during 2020-21. Delivered by both the staff and students involved, it highlights the wide range of benefits – as well as the challenges – of diversifying assessment in some of our most traditional modules.
Dr Stephanie Holton
The full talk can be viewed here.
It was fantastic to see how the students were able to approach this new assessment methodology, and the outputs themselves were diverse, including models and digitally-created choose-your-own adventure books. The support provided included workshops and one-to-one sessions so that students knew what to expect, and were confident they were on the right track. While somewhat time-intensive in terms of support, the level of engagement and ownership the students felt around their creations was a clear benefit of this methodology.
Students were able to share their extra curricular creative skills, and the diversity of their approaches meant that they were prompted to explore their texts in new ways – for example researching clothing colours for their model characters that would be appropriate for the time. The need for these extra details prompted students to do more research around their text that they may not have otherwise done, broadening their subject knowledge.
These kinds of assessments open the door to students using and expanding their digital skills, even though this isn’t the focus of the assessment. The element of choice allows them to choose their own level of comfort with how they’d like to present their project – whether this is in a digital format or physical.
What could you assess with an Unessay?