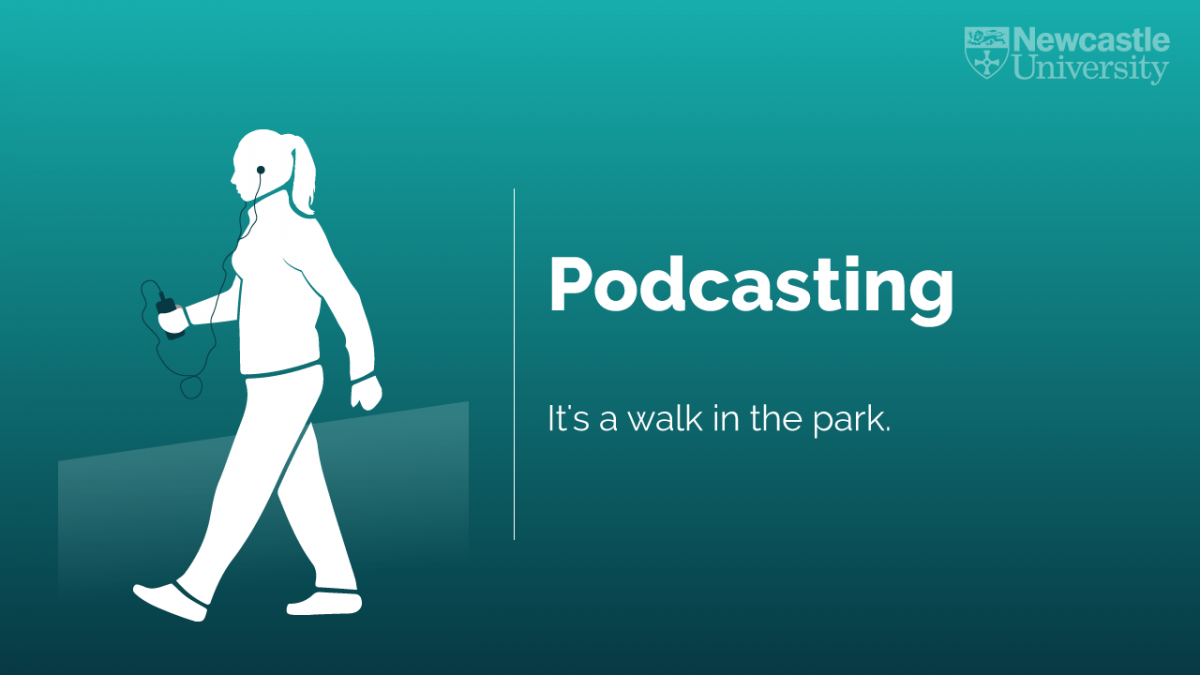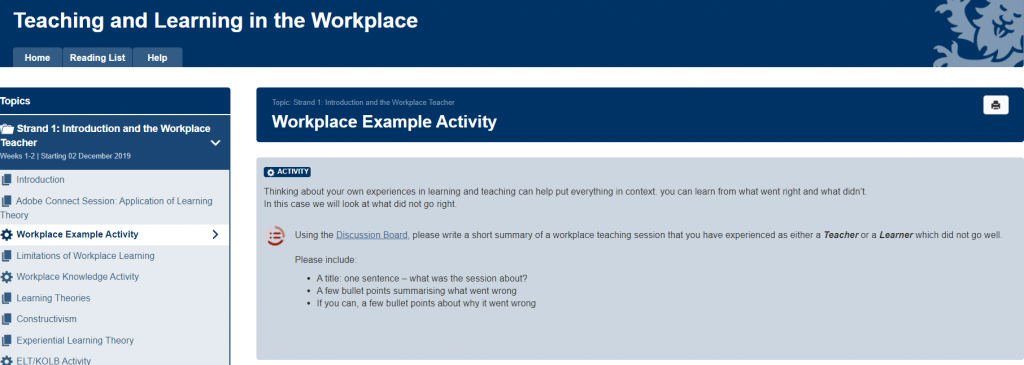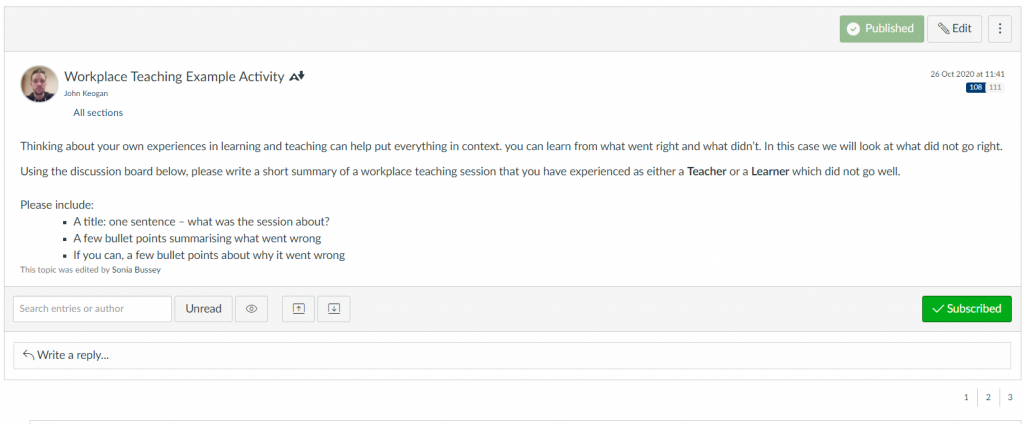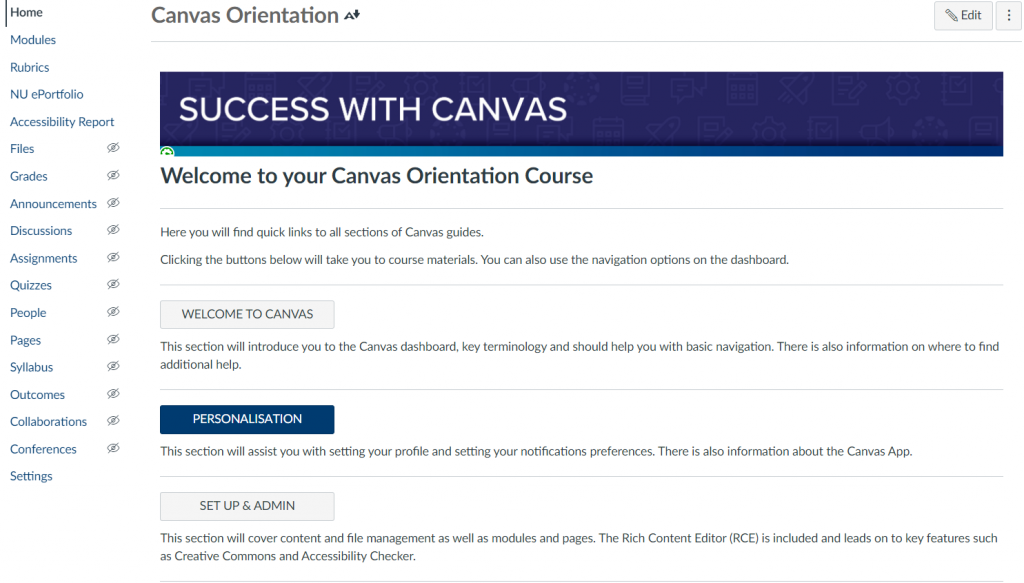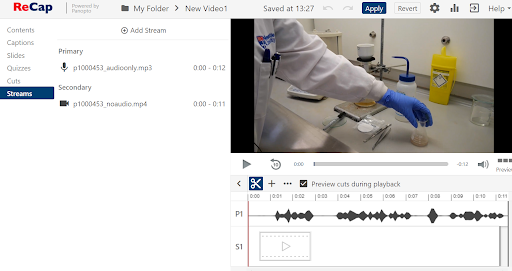Discussion boards seem like a good idea, especially when students are distant to campus as posts should be able to increase collaboration as well as socialisation. But so often students fail to use them despite the work staff put in to set them up. So how can we engage our students to post on the online discussions?
What are your goals?
Before you set up a discussion board, consider what your goals are, as well as what the students might expect to get out of using the discussion board. Are you trying to check student knowledge and understanding? Develop better contact/collaboration between members of your group as a community? Answering queries? All of these and more…
Decide what you and your students should get out of discussion board use, and then think of tasks accordingly. For example, you could start with an icebreaker board to help socialisation, not necessarily related to the course, such as ‘using the student lists provided, contact two other group members and with their co-operation find out and post two facts that no-one else will know about them’. This promotes a feeling of safety when posting; without this safety students seem as shy as when being asked to talk in class.
For knowledge and understanding activities it is better to use reflective tasks rather than knowledge answers which may end up very similar to each other. For student questions on course content, and especially assessment, set up boards which can be contributed to anonymously: this provides a safe space without risk of ridicule.
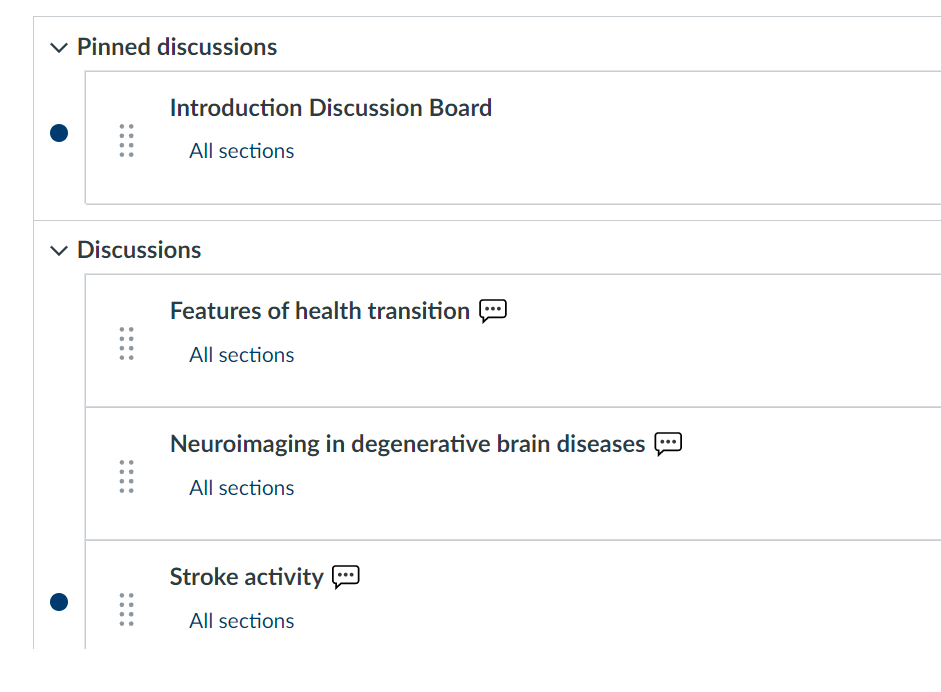
Manage expectations
If you expect students to contribute to the discussion boards, tell them so, both in synchronous sessions and on Canvas. But make it easy for them to contribute by having tasks which encourage participation. Boards which students know will contribute to learning for assessment are likely to receive more posts. If you just ask for knowledge answers, the answers tend to be given in full by keen students, with later posts being ‘ditto’ rather than useful commentary, so make them apply their knowledge in some way.
Also remind them about netiquette; good manners online is just as important as in face-to-face situations. This also contributes to the idea of a safe space for posting in.
Teaching presence
When you set up your discussion boards you need to decide how much input you need, and are able, to provide. No input is not an option if you expect students to post because it is demotivating as a student to not receive some sort of feedback or encouragement. As part of expectations management, let students know how often you will look at the board, and if you will provide class or individual feedback. If you have a large class you won’t have time to read every post. You might like to consider putting students into groups with a spokesperson in each group to summarise the group’s posts for you to read. Or get students to peer review each others’ comments. You can weave their answers into one feedback post.
When you comment, try to keep the discussion going, rather than just providing the answer which tends to kill any further discussion: think commas rather than full stops. Ask open questions to keep the discussion moving on, and make it human (‘I always find this difficult….’ when the class is struggling).
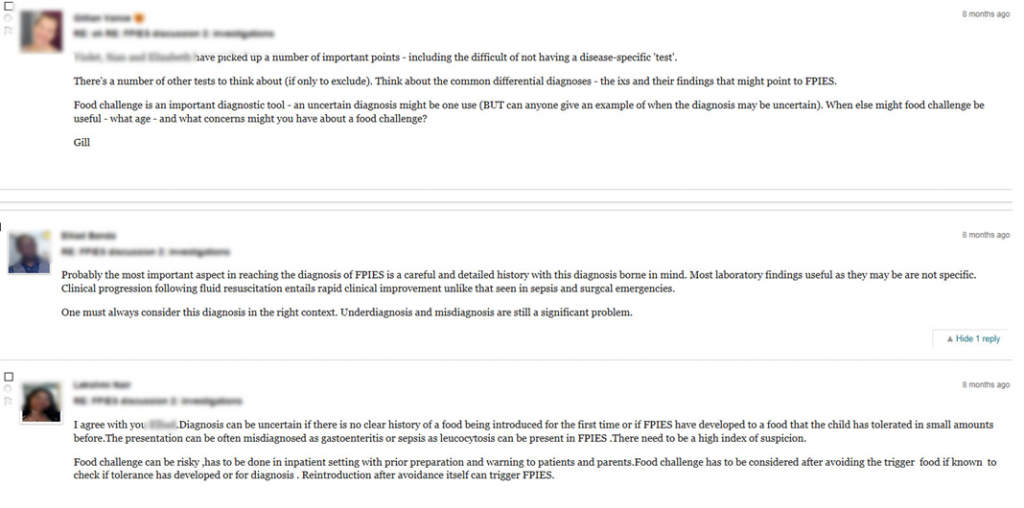
You will always have some students who ‘lurk’, failing to post anything at all themselves. You can minimise this by making the discussion boards a safe space for posting, and providing encouragement to participate with enthusiasm for the subject and student contributions.
Overall, discussion boards are a useful tool to keep an eye on student learning and engagement, although they do require much staff input to ensure student participation.