Whether you are creating a pre-recorded presentation or delivering live on zoom/teams, having only one screen can be quite limiting.
Delivering my FMS TEL webinars in the office was easy with my two monitor set up but when working from home I struggled with only my laptop. I prefer to have notes to keep me on track and to make sure I cover everything I want to say. I knew there must be a way to access my notes while presenting.
Below are step by step instructions on how I shared my presentation with my audience while viewing my notes, all done using only a laptop!
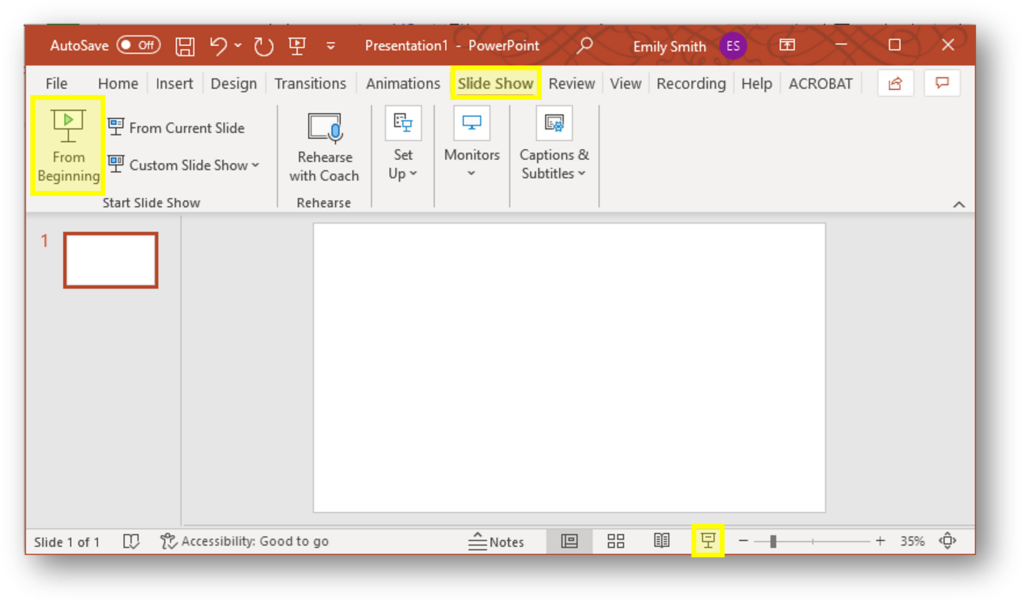
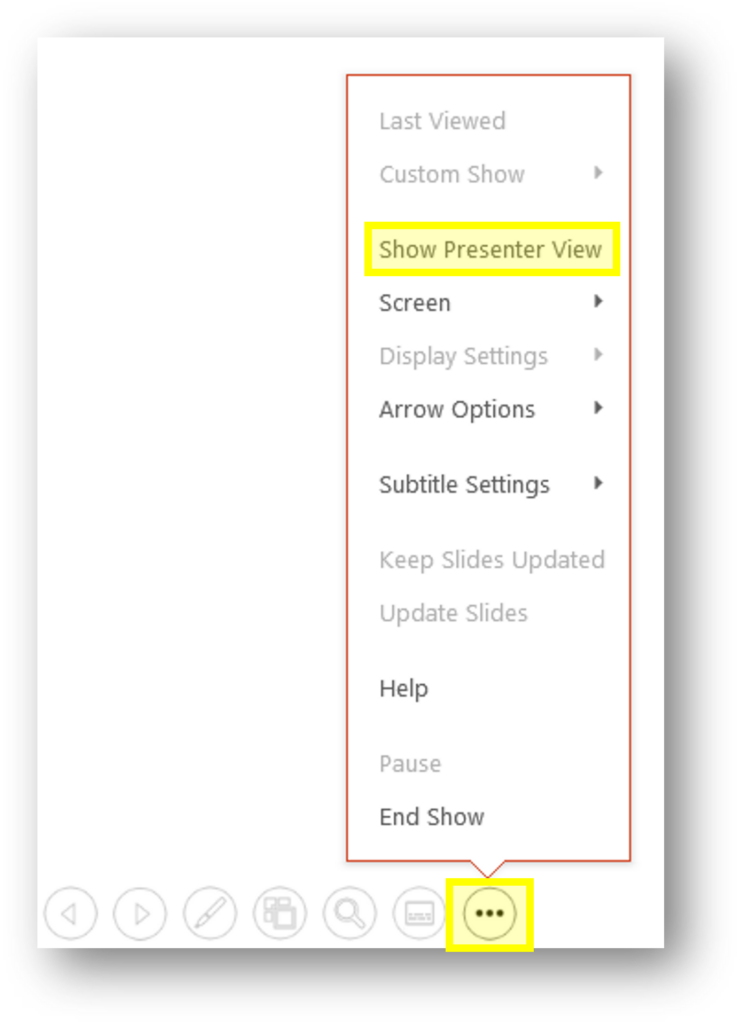
“Show Presenter View”
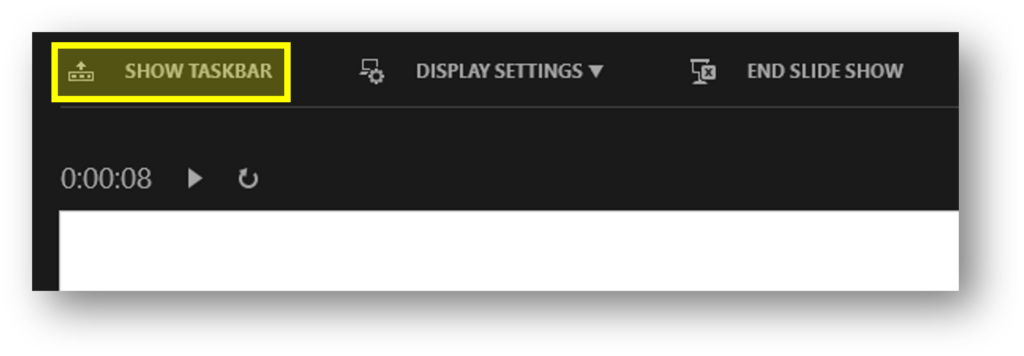

choose PowerPoint Slide Show
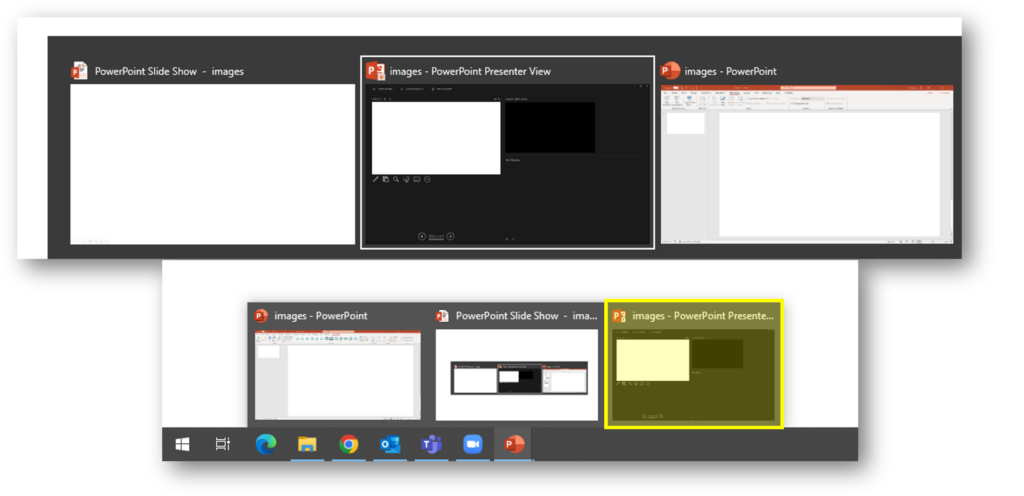
or press the windows key and select presenter view from the Task Bar
Tips
- Practice the steps before your session (you may want to open this post on a second device so you can access the instructions while you practice)
- Add a blank slide or holding slide at the start of your presentation, especially if your first slide contains animations or slide transitions
- Add a finishing slide, when your presentation ends the screen will stop sharing automatically (Zoom will display a pop up message to confirm this has happened)

