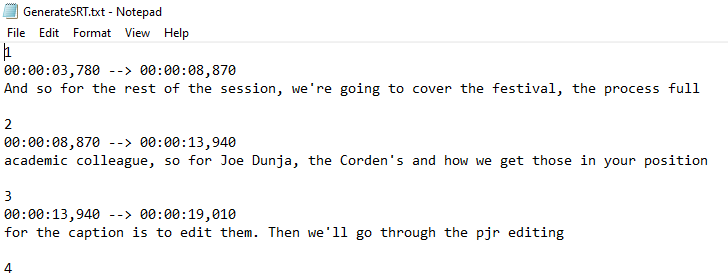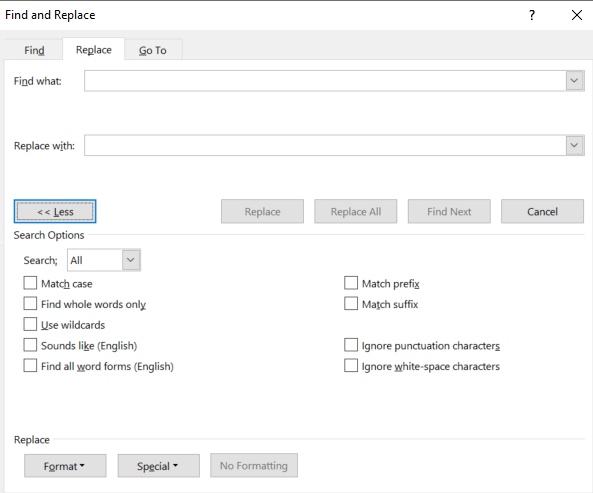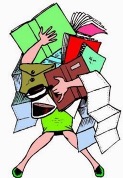
Universities have a responsibility to ensure that the workload allocations in their units are consistent and in line with their policies on workload allocation.
To achieve this there needs to be an accessible tool that can the capture agreed academic activities carried out on behalf of the University.
The FMS Workload Recording System (WRS) has been developed to allow staff to self-report their workload through a more transparent, equitable and collaborative process.
It is anticipated that this will lead to more informed PDR conversations, improved support around career development & wellbeing issues and allow equality diversity & inclusion considerations to be part of workload planning.
So, what does the system collect?
Previous work on collecting information around teaching activities highlighted the following key points:
- The scope of the system needs to be wider than just teaching related activities
- The auto population of activities through mining existing data sources was not always reliable
- Self-reporting is essential to ensure accuracy of the data collected
- Each activity needs to be standardised using its own tariff formulae, for example:
tutees reported hours = no of tutees x 5
PARTNERS summer school lead hours = (no of students x 0.1) + 10
A working group was set up to specify what activities were to be recorded, each with its own tariff formulae to convert that activity into hours. These activities when they grouped into three distinct areas:
- Teaching & Assessment
- Taught Sessions
- Assessment & Feedback
- Tutees & Projects
- Other
- Research & Innovation
- Research Projects
- Research Awards
- Research Applications
- Others
- Management, Administration & Citizenship
- Unit
- Faculty
- University
- External/Other
The system was developed in phases:
Phase I (4 months)
Develop the website with an individuals summary view and a collection of self-reporting forms, all driven by a database of workload questions and augmented by data from existing sources.
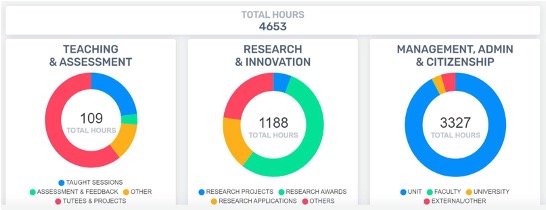
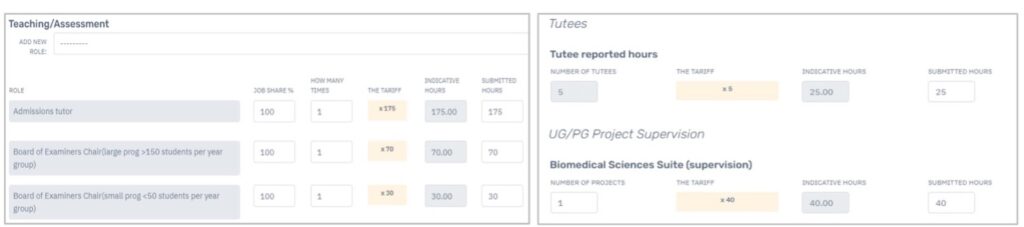
Phase II (one month)
Release website to a small pilot group of users to collect user feedback. Development of basic reporting tools (user activities, evaluation reports and cohort workload summaries).
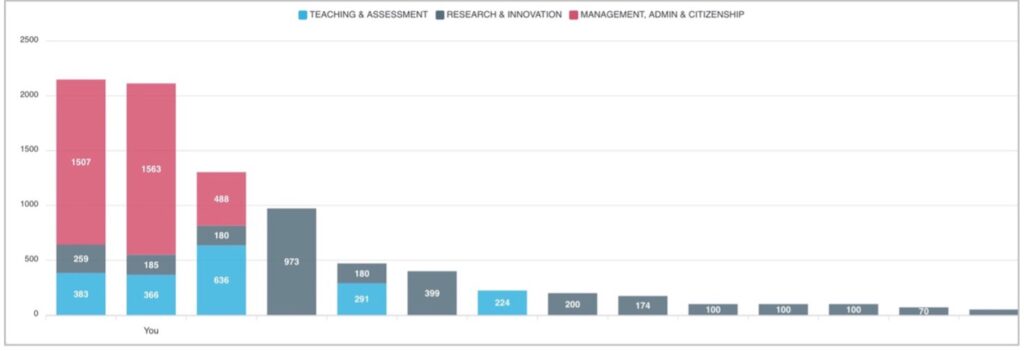
Phase III (4 months)
Refine any existing usability issues raised by pilot group and develop the advanced reporting & administration tools required for full release.
Phase IV
Full release of the system.
So where are we now ?
The FMS Workload Recording System (WRS) went live in July 2022 to a pilot group of 158 academics.
The next stage (PHASE III) is to review what additional features or changes to the system are required and then prepare the system for its release to the whole Faculty.