Video content created for the e-learning modules in FMS is often shared between colleagues in Teams. A problem I have come across is the lack of a progress bar within Teams for downloads.
When downloading a small file, such as an image or a document, it is not really a problem. You get a pop up notification of the download starting and shortly after a similar pop up notification saying the download is complete.

If you are downloading a larger file such as 1 hour+ videos, which may take a while to download, you are left in limbo for how long it will take and if you move away from your screen you may miss the pop up notification entirely.
One solution is to keep an eye on the files icon on the teams navigation pane. It will be blank by default, show a downward arrow when downloading and briefly show a green tick when downloads are complete.
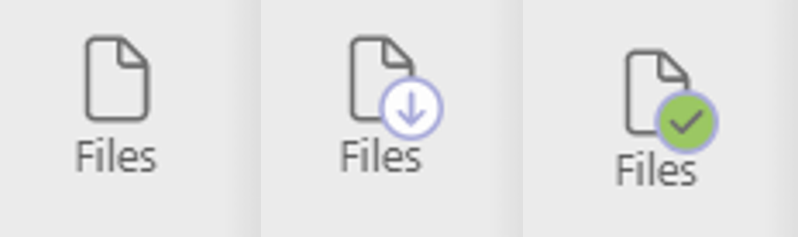
A second solution is to download the file from SharePoint instead. If you right click the file you should see an option to Open in SharePoint (this only works in teams areas, not chats). From SharePoint, select your file and click download. Your download will be controlled by your chosen browser.
In Chrome the progress bar displays the size and time limit left and the icon on the task bar turns into a progress bar as well. With this method I can get on with other tasks while the file downloads and be aware of its progress as well. I can also cancel the download if I need to.


