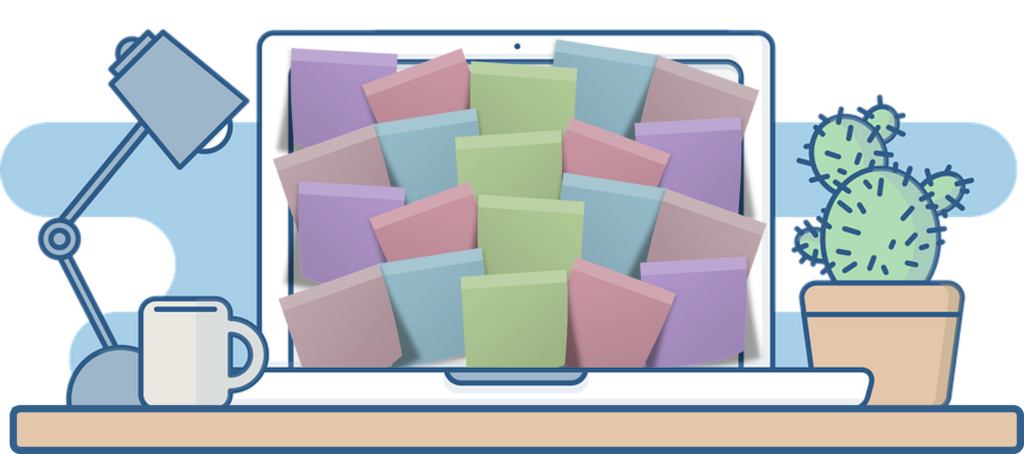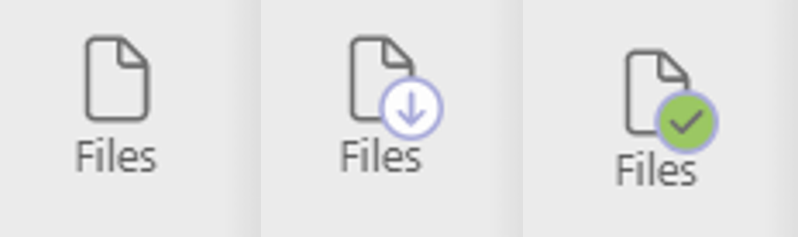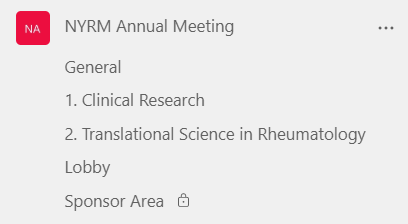By now you will likely be using the ‘new’ Microsoft Teams. At first glance you might only spot a few superficial differences compared to ‘classic’ Teams, which most of the Faculty and the wider University adopted en-mass during the Pandemic. However, the desktop application has been completely rebuilt and does offer some significant enhancements. Microsoft will be beginning a phased retirement of Classic Teams from 31st March 2024, so it’s a good time to take a look at the new features.
Why the changes?
• To improve efficiency. The New Teams is claimed to be 2x faster and uses 50% less memory used, saving battery power and with faster start up.
• To simplify and streamline. The new Teams offers a toned-down appearance and other subtle changes make it look more like a native Windows 11 app (though there still remain differences in Web, PC Desktop, Mac, PWA and mobile versions of Teams).
• To be AI ready – Teams will be supporting proprietary AI features from other Microsoft Apps (many of these are behind paywalls, so not available for everyone, if your organisation hasn’t paid extra for the licence).
Teams and Chat
Teams, Chat and Activity, remain the familiar main “apps” in Microsoft Teams in addition to video calls/meetings. Up to now, finding stuff on Teams has been challenging, but the new version has search within Teams Channels and within Chats.
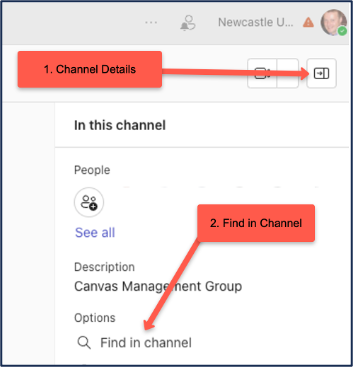
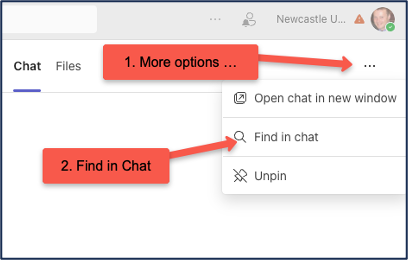
One useful change in Teams (but sadly not Chat) is that new posts automatically open in the rich format editor – meaning less embarrassing part messages sent, when you accidentally hit return! There is also the option to change the order for viewing posts in a channel – newest at the top or newest at the bottom.
Switching between a “Post” or “Announcement” is a little easier in the new Teams. Announcements have a coloured header and headline. After you start a post, there is a small button to change the post type. Including an image in the announcement heading is currently broken, and in future this might be AI generated.
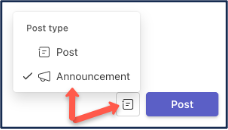
Forwarding messages in Chat is also easier (right click on the message and use Forward from the … options). In the desktop version you can now “Pop out” a chat into a new Window. Also, you can now delete a chat (as well as Hide) but this deletes it for you only (not others in the chat) and you may need to delete files in the message separately.

If you are the owner of a team, there is a new option to Archive the team. At that point members can still view, but can’t start new chats/reply etc., but you can still add/remove members. You can also unarchive if needed.
Three Dot-tastic! …
The horizontal three dots (…) are used even more extensively in the new Teams, signifying a “more options” menu. In some views there are up to 6 of the three dots in different places around the screen! Not a major issue, but a bit of a nightmare if you are writing instructions, or if you are offering Help Desk advice; “just click on the three dots…” Oh, and sometimes it’s referred to as the “meatballs menu”.
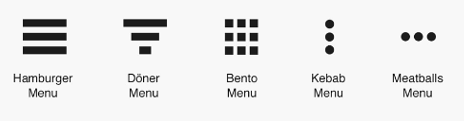
Other Changes
Settings have all been moved into one place (via the top right …menu), which simplifies things. The Presence (status) has been made more reliable, but you may still appear “Away” whist busy working in other applications. You can also now set your status (Available, Do Not Disturb etc) for a specific duration. Work location (Office or Remote) can be set for the current day.
Some of the “Apps” within Teams have changed. “Files” is now “One Drive”. “Tasks” is currently “Tasks by Planner and To Do”. Calendar has a new agenda view. There are some new apps too – you can add People, Meet and Co-Pilot (if paid for by your organisation) via the three dot menu in the left-hand App pane. Calendar, Meet and People have a lot of overlap with other Microsoft products but may be worth a look, depending on your preferences. “People” gives you a place to manage NU and external contacts in one place. It was automatically populated for me with contacts from over 20 years from Outlook, but many had long since left the University. You can categorise contacts, but the big limitation is that you can’t share contacts with your team (presumably Microsoft don’t want you to miss out on the opportunity of paying for an expensive CRM solution!). “Meet” is intended to let you see all your meetings in one place. You can add new people and have a pre-meet chat. AI is used to identify if you are working on a doc with people involved in the meeting. There are also recordings of meeting calls (if available). There are a growing number of third party apps that you can add – Microsoft appear to be encouraging an ecosystem similar to Android and Apple’s App Stores, around Teams. Presumably they are accelerating this strategy as competition to develop marketplaces for new AI apps intensifies.

Some people may belong to multiple organisations and have different accounts on Teams (we have “Tenancy” on NU Sharepoint; some within FMS also have accounts with NHS organisations, research councils, or other partners). The new Teams makes it easier to switch and notifications and activity is easier to see in other Tenancies, without switching accounts. But don’t switch tenancy mid call, or you risk being kicked off your call!
Be Aware!
• Teams has been rebuilt from the ground up – so there are some initial bugs. For example, spell checking is intermittently broken; currently US English only (at 1st March 2024)
• Some people at NU are reporting fewer notifications than expected; some may have been lost on migration from Classic teams – so it is worth reviewing your notification settings for each Team you are in.
• Updates to Teams are happening frequently – so update to the latest version regularly (at least ensure automatic updates are enabled). Since writing this article, in the space of a week, “CoPilot” had disappeared as a distinct native app in Teams, but there are several CoPilot-based specialist apps and more third party apps are appearing.
Acknowledgements and Further Information
This article draws on a Webinar by Jo Robinson-Lamb & Lucy Bolt from the NUIT Digital Adoption Team and information about changes to Teams on the Microsoft Website. Opinions given here are entirely personal to the author.