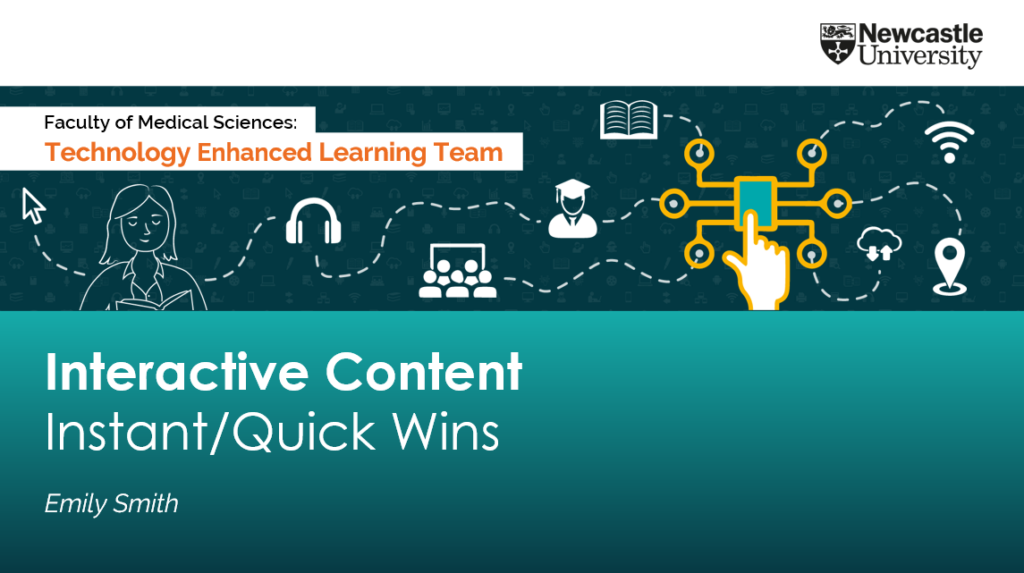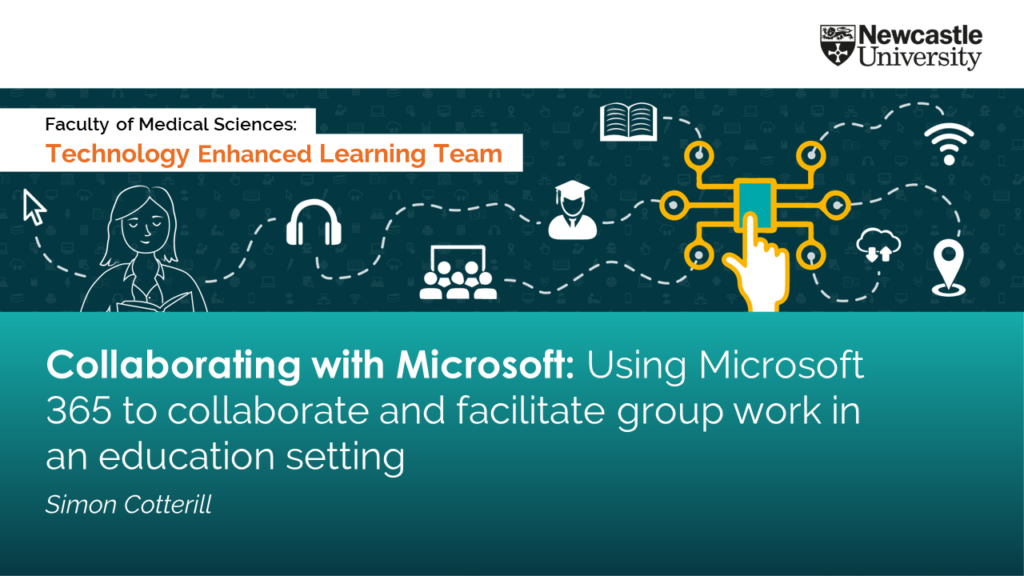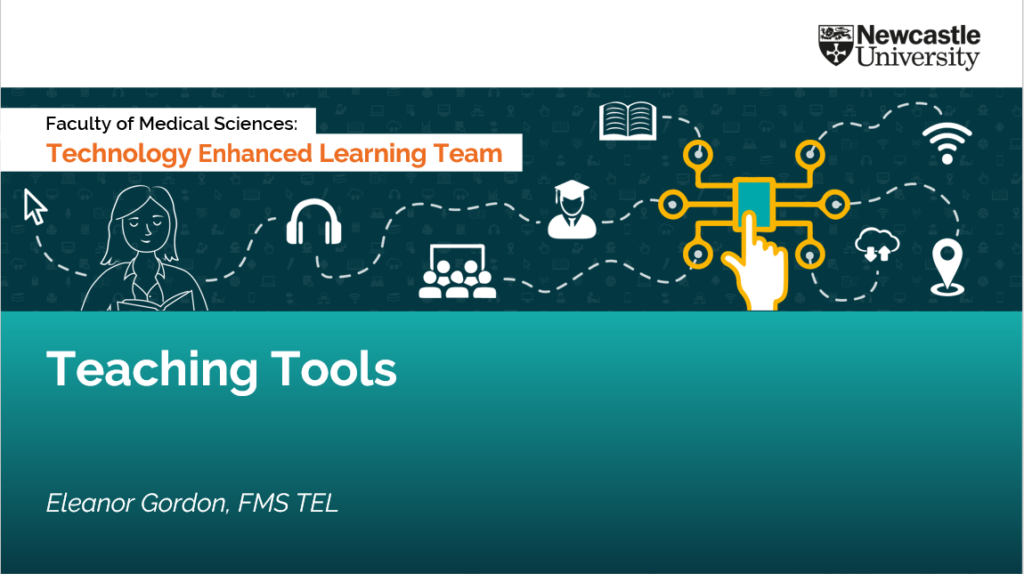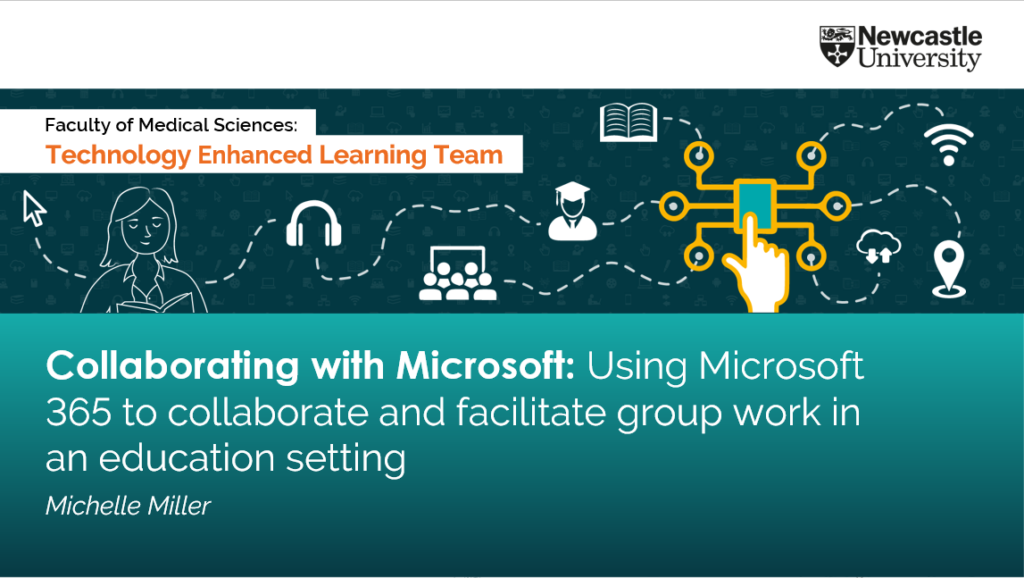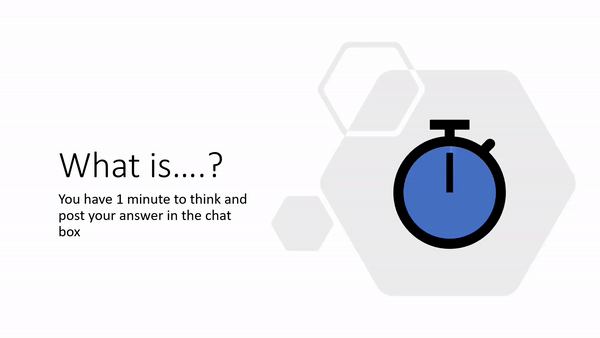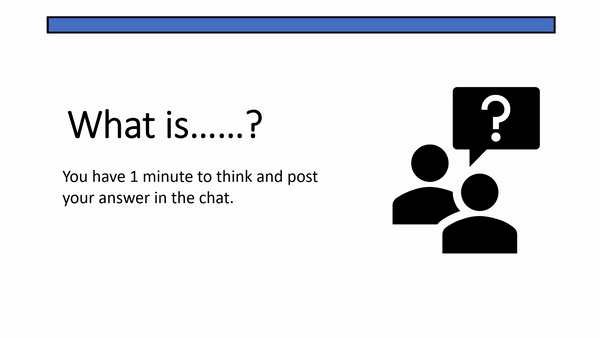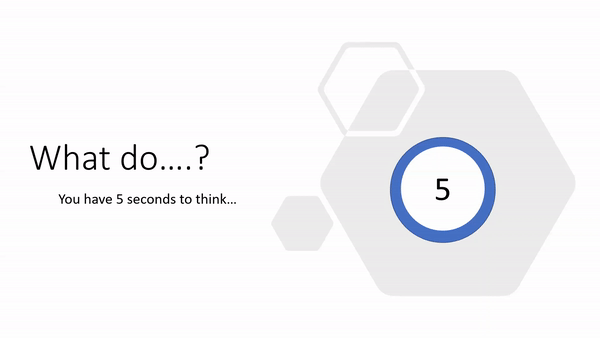In response to the global pandemic, we have found ourselves faced with unprecedented challenges and a need to rapidly adapt our teaching delivery to accommodate students working remotely. Currently, we are aiming to return to a ‘business as usual’ model but in reality, there may be circumstances where some students are still unable to be present in person (PiP). Our international students are one particularly vulnerable group facing a continuous level of uncertainty regarding travel opportunities and restrictions. With this in mind, colleagues at INTO Newcastle University devised a delivery approach encompassing the Hyflex Model.
What is the Hyflex Model?
“The hybrid flexible, or HyFlex, course format is an instructional approach that combines face-to-face (F2F) and online learning. Each class session and learning activity is offered in-person, synchronously online, and asynchronously online” (EDUCAUSE, 2020). The main aim is that no student is disadvantaged, no matter which format they select. INTO Newcastle’s take on this approach was to connect PiP students with online peers through use of a camera, microphone, tripod and a hosting site such as Zoom or Teams. Asynchronous delivery is not a part of this approach. Session plans, pace of delivery and learning outcomes had to be adjusted because of the changed learning environment. A sample of FMS staff were able to experience this approach in real time at a training session delivered by INTO Newcastle’s Pre-Sessional Programme Manager, Darran Shaw. They gave the following reflections:
Overall
“While in no way perfect, this approach is something worth experimenting with”.
“The relatively cheap equipment was functional and would allow 3-way engagement”.
Audio-related
“I chose to join the ‘online’ part of the class via the Zoom meeting link on my phone. This was quick and easy to join, though we would possibly need to think about which accounts students have on their phones – whether they could join with their personal or university accounts. Once in the meeting I had minimal problems with sound or hearing the classroom participants. I can imagine this being difficult if the quality dropped though – even small cut-outs in the signal or sound pickup can make understanding difficult. This is even more of a concern for students joining who have poorer internet access, or who do not have English as a first language”.
“To enhance the experience, I felt that the quality of the audio was the most important. The levels of concentration required to filter out background noise and focus on the primary speaker is very tiring and difficult (this was already experienced with recorded lectures prior to COVID and even more diverse with academic recording or conducting zoom classes from their own PC over the last 18 months). For those in the room, sound from all participants was equal and what we would expect, but it was not picked up equally by the microphone for those on-line. Repositioning the single microphone was a trade-off to pick up more participants at the expense of reduced quality of the primary speaker. This could be enhanced by investment in a multiple microphone set up”.
“When the purpose of the teaching session is inter-participant communication, eg seminar, then we need to experiment more with all participants (PiP and remote) using zoom-like breakout rooms and headsets. In small classrooms/lecture theatres this is easier to control and can be achieved for lecture and seminar teaching”.
Video
“Having a visual link to speakers and the PiP class gives an important feeling of participation and value. I do not think the quality of the video is as important as the audio. Having said that, from the experience of this session a visual link to whoever is speaking makes it easier to focus on what is being said and allows non-verbal communication”.
“I feel it would also be good to have sight of the teacher and the class simultaneously. We spoke about this being important to pick up on cues when online participants can speak. We can see how easy it is to forget the online participants”.
Etiquette
“Appropriate etiquette is important and become vital for large class sizes. Emphasis should be placed on respect for other users, time management to attend equally (IT/bandwidth allowing) and professional level of engagement. The latter should be specifically mentioned in Graduate Skills and academics should be allowed to comment on student engagement (recognising this is aspirational as it is almost impossible for one lecturer to monitor for large classes)”.
Top Tips for future Hyflex classes
- There is a risk that an ‘us and them’ divide will form so it is recommended that staff look at mixing online participants and groupings in breakout rooms. PiP students could take turns signing in to Zoom/Teams calls.
- A major requirement is sound. It would be worth investing in a few microphones to ensure the sound quality is equal between the participants in the room and the teaching lead. There would need to be potential wire issues and feedback issues sorted out. This is of fundamental importance due to the extra concentration and effort needed of online participants to hear what is said in the room. It is worth considering the use of a microphone that could be passed around easily.
- Having multiple users logged on to zoom in the same physical space increases the chance for echo/feedback and therefore users need to experiment with the set up.
- Whilst a hi-spec system, such as that available in the Boardroom is desirable, a low-cost camera recording the whole class will enhance feeling of participation, ‘time and place’ for learning. The primary speaker can use a second camera (laptop or phone). The two logged on as separate users.
- Ground rules are needed: when to speak, recapping when unheard would be important, etiquette when joining a classroom remotely and being expected to participate fully as if present in person (but not in pyjamas or lying in bed).
- Consider pre-planning task set up instructions. It may not always be obvious when students need to be looking at the shared screen, the speaker’s video input, or a gallery view of other online participants.
- Be open-minded. Experiment with colleagues and test out the experience to determine what makes it easier for the teacher and the students.
With thanks to the session leaders and participants: Darran Shaw, David Broadbent, Geoffrey Bosson, John Moss, Paul Hubbard, Luisa Wakeling, Eleanor Gordon
Resource: EDUCAUSE (2020) Available at: https://library.educause.edu/resources/2020/7/7-things-you-should-know-about-the-hyflex-course-model