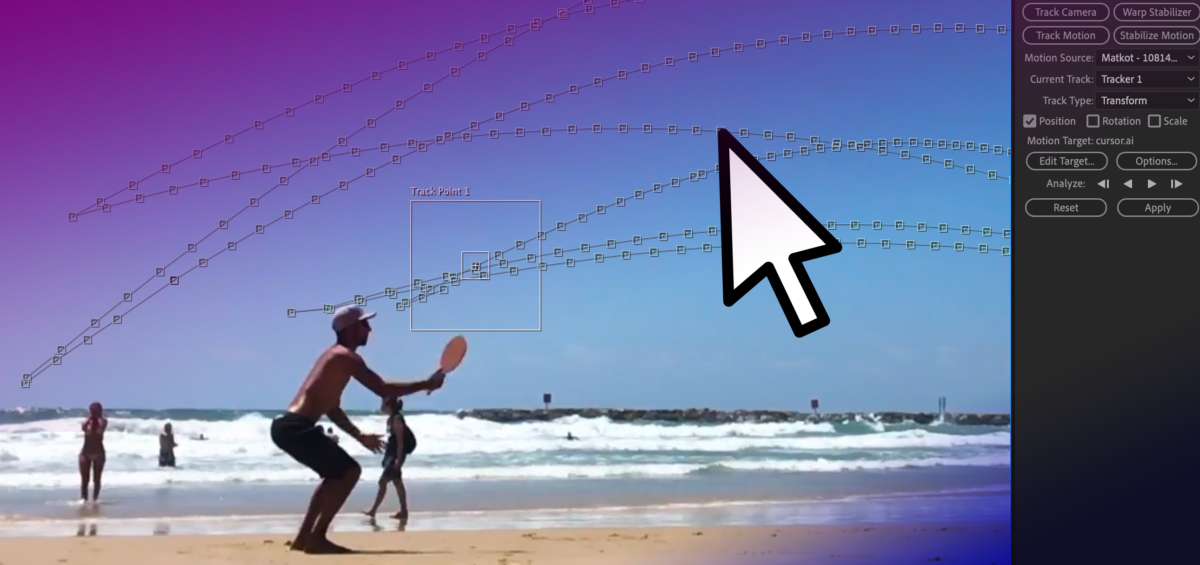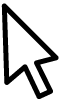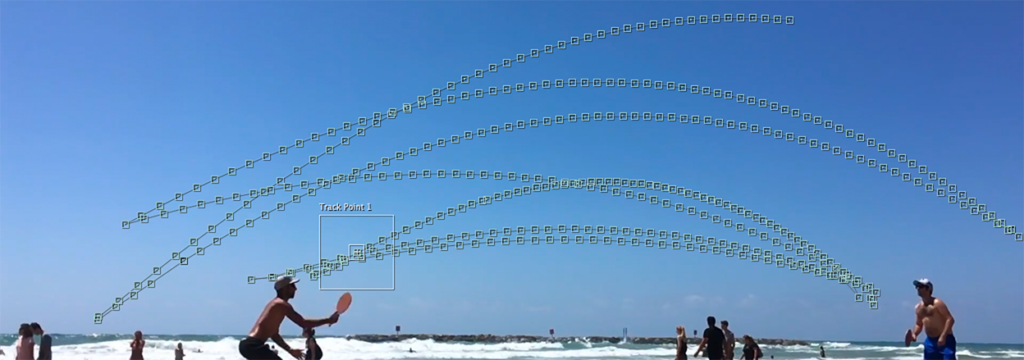This post is about the use of Menti – a pretty polling tool that can show responses in real time on screen. Lindsey Ferrie used this to gather student feedback during an in-person event. Link to guides included.
In Biomedical, Nutritional and Sport Sciences this year there is a focus on improving assessment and feedback. Including student voice in this development work is key. As well as the normal routes for student voice, such as staff-student committees and module evaluation forms, there were certain questions that staff had in mind which could reveal a lot about how students were feeling about this aspect of their course.
The formal module evaluation forms don’t always capture a large sample from the student body, and as with any survey, generating a high response rate is very difficult, and can sometimes end up only revealing the most polarised responses. Informal live response tools were a potential way to gather large amounts of more representative data, as well as demonstrating that feedback is wanted, heard, and acted upon within a shorter cycle. It is also much more convenient to capture a response immediately when students are in the room.
Having seen Menti in use during the FMS TEL Conference, the decision was taken to try it out in a much bigger setting – the inductions for all programmes in the School. Overall, this includes around 1500 students.
A useful aspect of Menti in this situation was the capacity to provide a wide range of question types, as well as the ability to see answers as they are coming in. Naturally, this has some disadvantages too – students’ responses may be coloured by what they see on screen if this is displayed. Possibly due to its anonymous nature, students provided some genuinely challenging feedback which proved very useful.
When in use, Menti allowed for the sessions to be more interactive as sharing live responses is quite immersive. It also allowed for the presenters to directly react and respond to things as they came in and broke the ice between students and staff. This can be useful for quick questions about content as well as student voice activities, for example polling the level of understanding of a concept at the start and end of a teaching session.
In terms of providing evidence to share with other colleagues, or at committees, Menti retains the responses for you to review, and can generate lists of entered comments. It isn’t designed as a statistical analysis tool, so comments don’t come in a convenient format for analysis. Graphs can be screenshotted for simple sharing if needed. It is of course possible to read through the comments and type up an overview of common themes yourself if needed.
The instant feedback received highlighted that some students weren’t entirely satisfied with the feedback they were receiving on their lab reports. Based on the responses, the School was able to put on a dedicated feedback session to further explore this, and to find out what could be improved, and have already been able to implement some changes.
Tips
- Consider adding a delay before sharing answers on screen
- For free text answers, it may be prudent to summarise rather than share the screen
- Consider numbers when selecting your question types – it’s not easy to read 30+ typed responses quickly.
- Don’t overuse it – keep use to key points so the novelty doesn’t wear off
- Just try it – and be prepared for the honesty in the responses!
- Menti works best in the moment in a session, or when you want to gather responses instantly
Can I try it?
You can create a free account on Mentimeter.com. This free account has limits on how many individual questions you can make, but you can always make multiple presentations and switch to them when sharing your screen. The university does not have any subscription to this service. As such, do not ask students to input any personal or sensitive information as this won’t be covered by our data policies.
When presenting, simply ask the audience to visit the site and enter the provided code that you show on the screen. When you’re ready, you can display the results to your audience. See the FMS TEL Community for a full walkthrough.
Other Ideas for Use
- Gauging the experience already in the room before starting a session (free text or poll)
- A quick litmus test on an opinion – yes/no/not sure (could be done at the beginning and end to see how things change)
- Challenging students to define a term
- Choices and branching scenarios
- Feeding back results on a solo exercise
- Anonymous feedback / rating for an aspect of the session
Contacts
Lindsey Ferrie, Senior Lecturer, School of Biomedical, Nutritional and Sport Sciences
Resources
- Mentimeter presenter site
- Example of a text answer with summary. Newcastle staff only – via Recap, start at 7:40.
- Example of a multiple choice Menti with shared result screen. Newcastle staff only – via Recap, start at 28:20.
- Menti guide on the FMS TEL Community on Canvas or the MLE.